How to process Paychecks for several employees
The following steps will guide you on how to process paychecks for several employees at one time.
1. From Payroll pull down menu, click Process Pay Groups.
2. In the Process Pay Groups form, select the pay group you want to use from the Pay Group combo box.
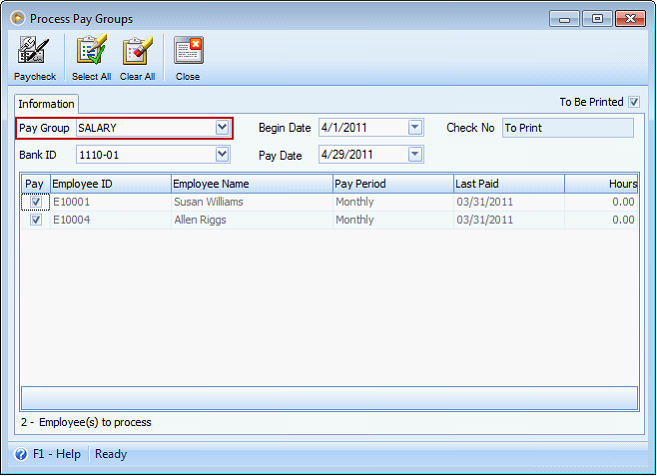
![]() Note that if no employees are displayed then that means the selected pay group has not been assigned yet to any employee.
Note that if no employees are displayed then that means the selected pay group has not been assigned yet to any employee.
To assign Pay Group to an employee, open the Employees form > Detail tab. In the Pay Period field select the frequency in which an employee is paid. 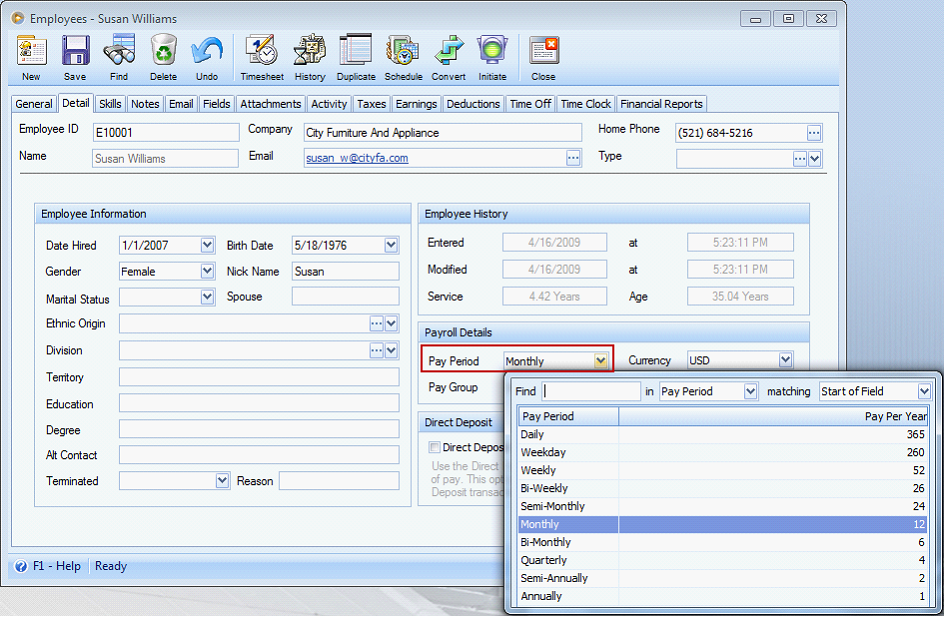
Then in the Pay Group field, click the ellipse button to open Employee Pay Groups form to add pay group, e.g. SALARY as a pay group and assign Monthly in the Pay Period field. Once finished, close the Employee Pay Groups form and select SALARY in the Pay Group field.
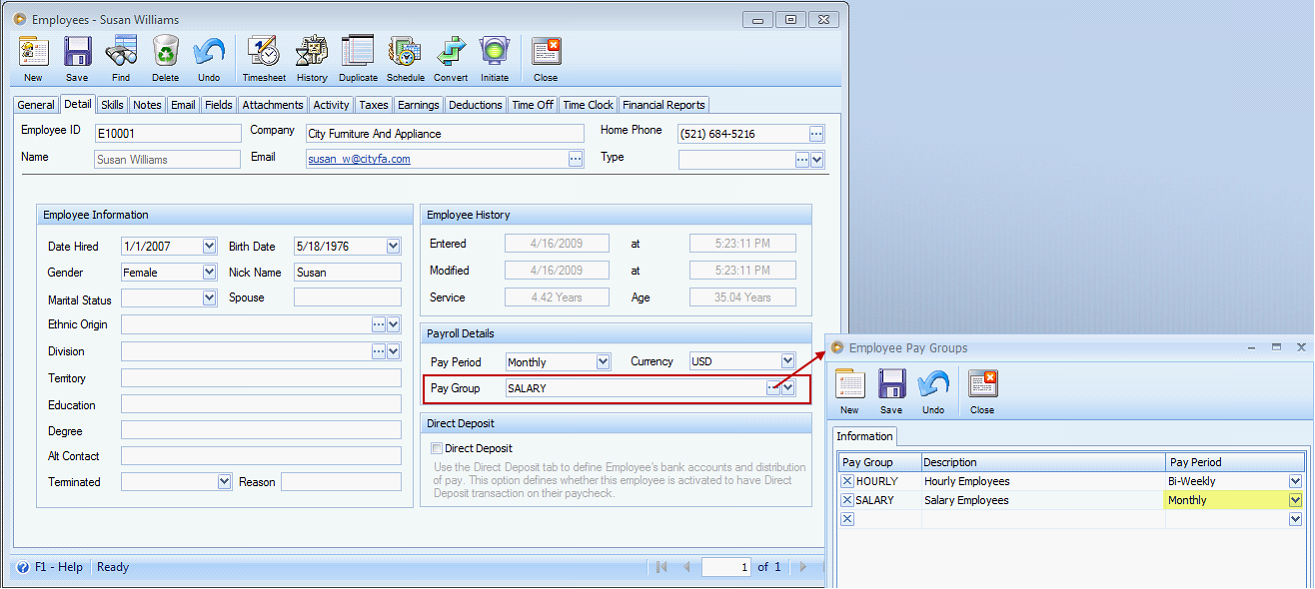
2. Select the checking account you want to use from the Bank ID field. A default Bank ID will already be filled in based on the Bank Account selected in the Security form > Default Accounts tab > Payroll module > Bank Account field. You can only select a Checking/Cash account in this field.
3. In the Begin Date field enter the first day of the pay period. VisionCore will automatically figure out the ending date based on the employees pay period. You can click the drop down button next this field to open a miniature calendar that can be used to graphically enter the date.
4. Enter the date of the paycheck in the Pay Date field. You can click the drop down button next this field to open a miniature calendar that can be used to graphically enter the date.
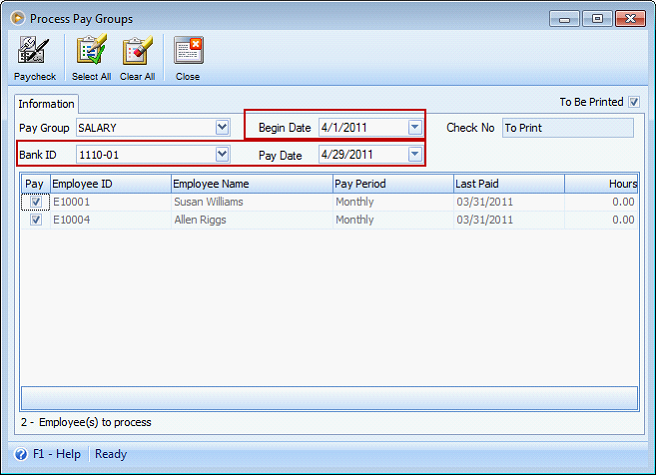
5. Select the Employees you want to pay by clicking the Pay check box before the Employee ID. To select all employees under a pay group, click the "Select All" button at the top of the form. To deselect all employees, click the "Clear All" button at the top of the form.
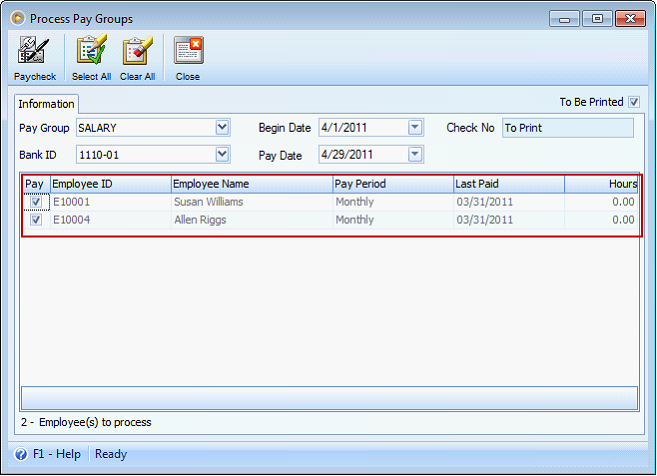
The next step varies depending whether the To Be Printed checkbox is checked or not.
![]() To be Printed checkbox is CHECKED
To be Printed checkbox is CHECKED
![]() To be Printed checkbox is UNCHECKED
To be Printed checkbox is UNCHECKED