Lump Sum Reversal for Prepaid Expense
This will allow user to add one or more prepaid expenses in Bills and process them in Prepaid Expense general journal for further processing in the recurring transactions.
Let us create a Bill with multiple misc line items: enter the details, choose a Prepaid Expense account, and Post it.
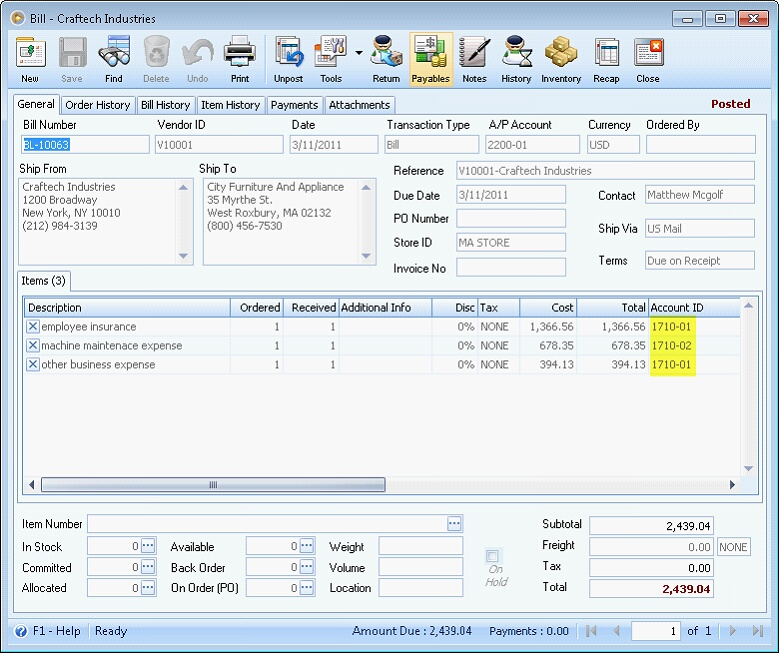
Click Tools button and choose Prepaid Exp button.
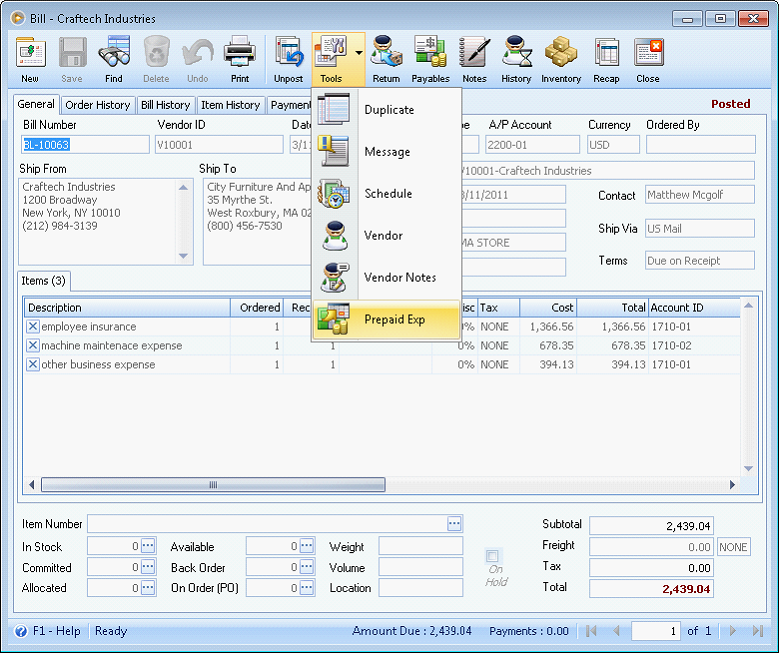
![]() Note: A Bill with multiple miscellaneous line items can only be processed to Prepaid Expense GJ if all the line items are using prepaid expense account.
Note: A Bill with multiple miscellaneous line items can only be processed to Prepaid Expense GJ if all the line items are using prepaid expense account.
The General Journal form will open. The Reference will display ‘Prepaid Expense from (Bill Number)’. You will also notice that the GJ form will also display the same miscellaneous entries from Bill. The credit amount is the allocation of the Prepaid Expense amount for 12 equal payments, by default.
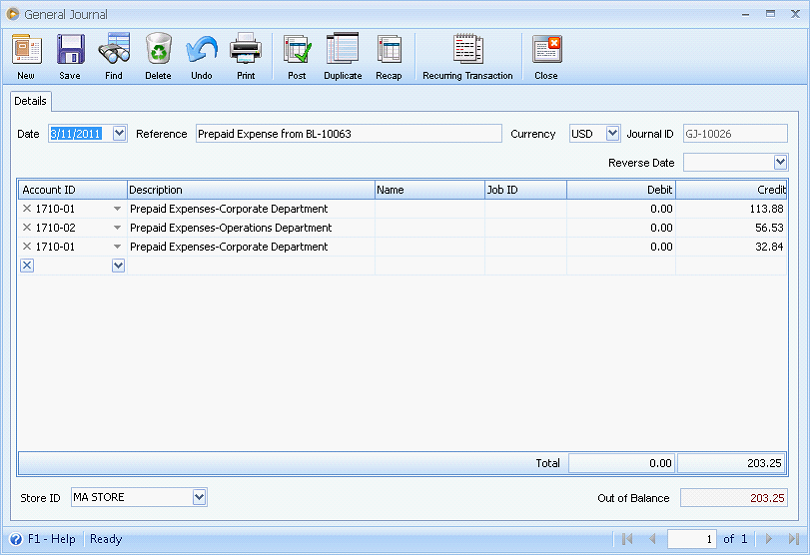
You have to enter the debit side of the journal, in which you also have the option to offset the prepaid expense amount with one or more expense account.
In this example, let us offset the amount using a single expense account.
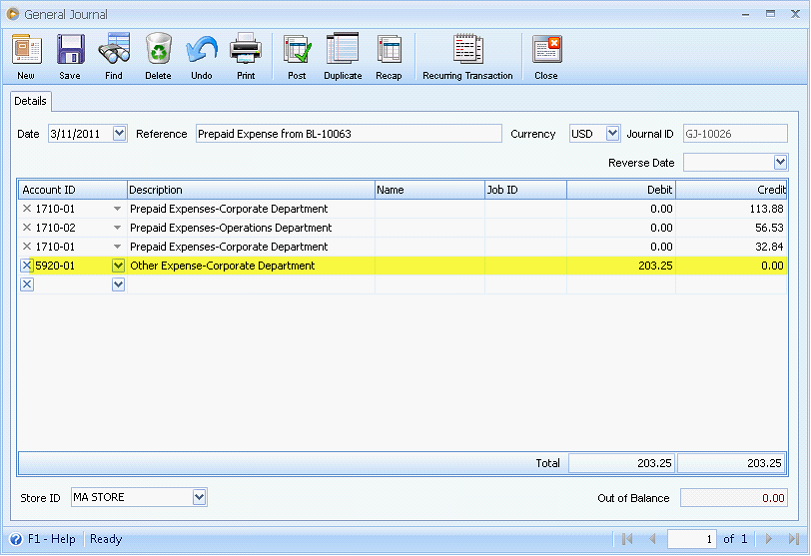
The user also has the option to include additional journal record/s, and its offset expense account.
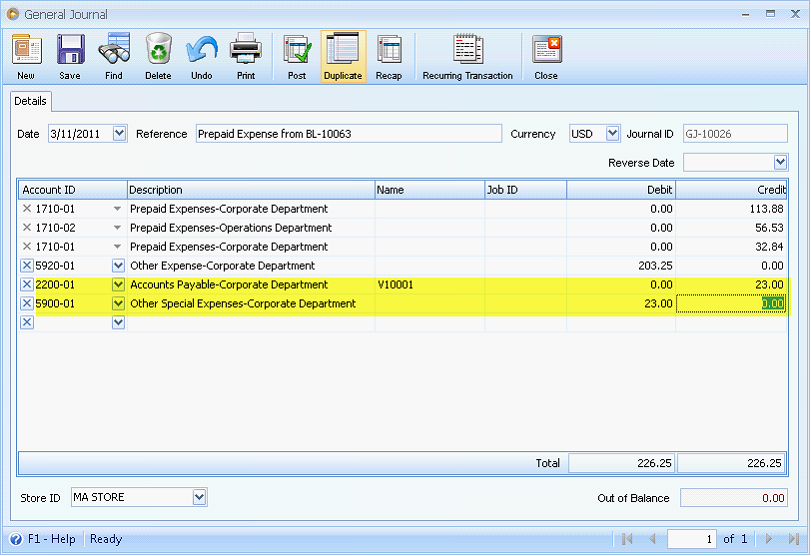
Once you have completed the details, Post the General Journal.
Now, let us try to process the created GJ transaction through Recurring Transactions form. When you open the Recurring Transactions form, the GJ is automatically displayed. Check the Process check box, then click Process button.
For General Journal transaction - Prepaid Expenses, Due field will show Yes, which means that this prepaid expense has not yet been expensed. This will only be shown as No if the entire prepaid expense amount had been fully allocated/expensed.
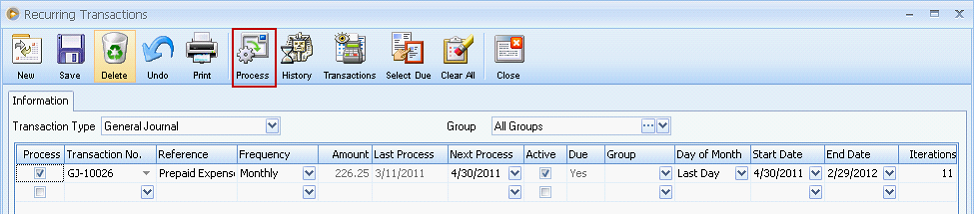
This message will be displayed. Selecting Yes will process the new GJ and selecting No will return you to the Recurring Transactions form.
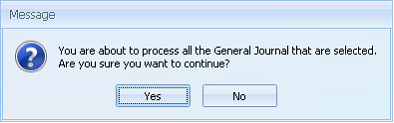
If you choose to continue with the process, this confirmation message will prompt.
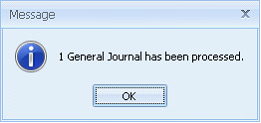
Open the newly processed GJ, then you can proceed to Post it.
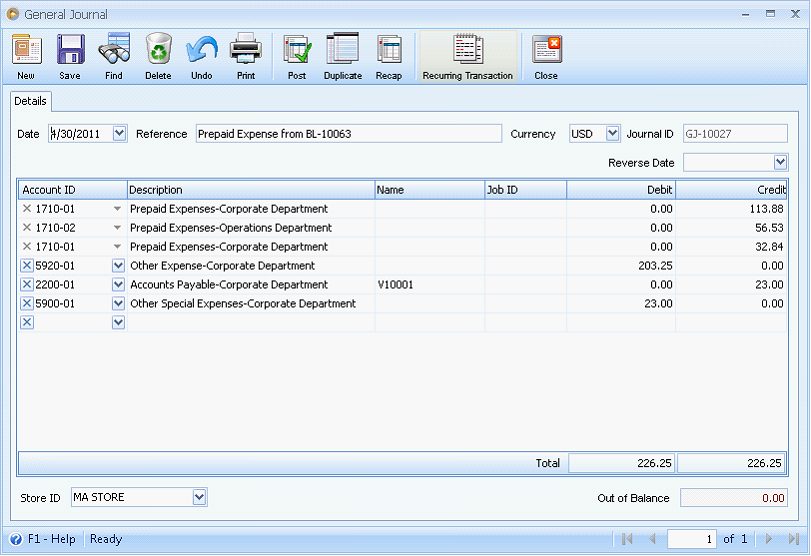
![]() Note: The Recurring Transactions will be using the same journal entries from first journal, including all the additional journal records.
Note: The Recurring Transactions will be using the same journal entries from first journal, including all the additional journal records.
Reference: Task 1344