Kits/ Bundles
This will discuss the addition of Bundles on inventory item type and the enhanced way VisionCore handles Kits, which will function the same way as AbleCommerce does.
The Bundle type is used to quickly enter a group of individual items on sales or purchase transactions. Since this item type groups other inventory item types, it will follow those inventory types for tracking stock. The Bundle Details tab will then be visible to allow you to specify items that are part of the bundle. This inventory item type was the previous Kit type renamed only to Bundle.
The new Kit type inventory will then have a broader and more complex application. The Kit type has several components which also contains multiple items. Since Kit has multiple components, it will follow those components for tracking stocks.
Kit type inventory has a Kit Details tab to allow you to specify items that are part of the kit. This tab has a collapsible grid where you can add the Components and Component’s Component items. Below is a sample Kit Detail.
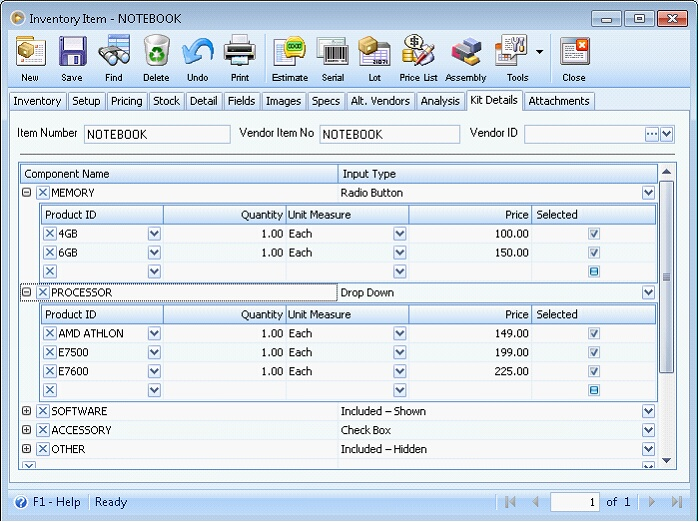
![]() Note: You can add any item type to a Component except for Kit type or Bundle type.
Note: You can add any item type to a Component except for Kit type or Bundle type.
The Input Type combo box field is an important field that must be selected properly. These input types are very important and each does a very specific task. Below are the options for this field.
•The Included – Shown type shows the Kit items in Select Kit Details form and Kit Details tab during Sales transaction. This is the default setting for Input Type.
•The Included – Hidden type shows the Kit items in Kit Details tab but not in the Select Kit Details form during Sales transaction.
•The Drop Down type displays a combo box listing all Component items allowing only one to be selected and displayed on the Kit Details tab during Sales transaction.
• The Radio Button type displays a radio button listing all the Component items allowing only one to be selected and displayed on the Kit Details tab during Sales transaction.
•The Check Box type displays a list of all the Component items allowing one or more to be selected and displayed on the Kit Details tab during Sales transaction.
Selected Checkbox under the Selected column will determine the item’s inclusion in the Select Kit Details form.
Clicking the plus sign beside the component will show Component items while clicking the minus sign will do the opposite.
The X button beside the Component will delete all the items assigned to it. When deleting a Component, a warning message asking for the user’s confirmation will prompt.
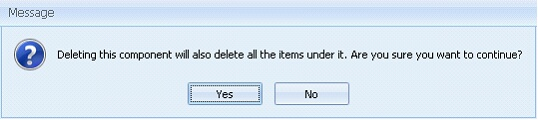
Handling Kit type on Orders and Invoices:
When an order or invoice is created for Kit item type inventory, the Select Kit Details form will appear. This form will show all the selected Component items.
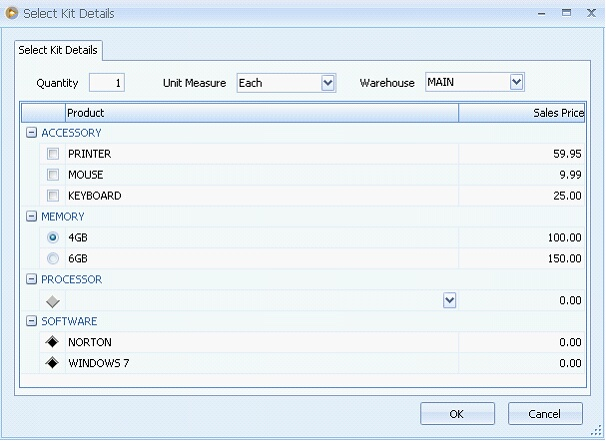
![]() Note: Component items with input type set as Included-Hidden will not appear on Select Kit Details form. However, these items will be included in the Kit Details tab of Order form. Also, Inventory item with zero stock will also not appear in Select Kit Details form.
Note: Component items with input type set as Included-Hidden will not appear on Select Kit Details form. However, these items will be included in the Kit Details tab of Order form. Also, Inventory item with zero stock will also not appear in Select Kit Details form.
•The Quantity field is a user input field where the default value is one. When the quantity in this field is changed, the system will automatically hide any component that does not have enough stock to complete the Kit order.
•The Unit Measure combo box field is used to enter the Unit Measure you want to assign.
•The Warehouse combo box field is used to select the warehouse where stock/s will be coming from.
•Clicking Cancel or X button will close the form without including the Kit item in Sales Order or Invoice Item tab.
•Clicking OK button will bring over the Kit item onto Sales Order or Invoice Item tab and all the selected Component items onto Kit Details tab.
A validation message will prompt if you forgot to select an item for a particular component. For example, if there is no selected item for Accessory component, below message will prompt.
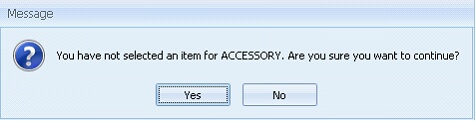
•The No button will bring you back to the Select Kit Details form
•The Yes button will close the Select Kit Details form
Example:
If you create an order for a Kit item type inventory, this is how the Order form will look like after selecting items in the Select Kit Details form.
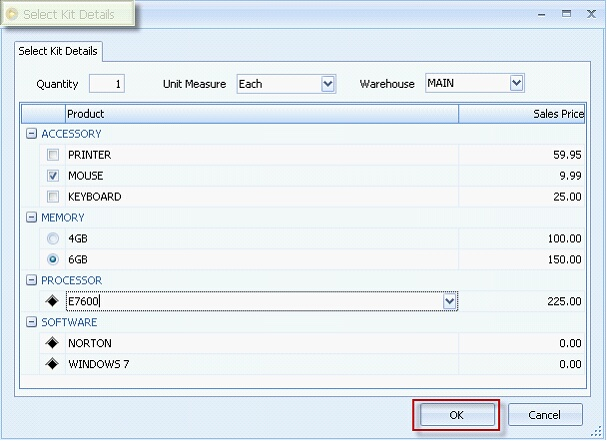
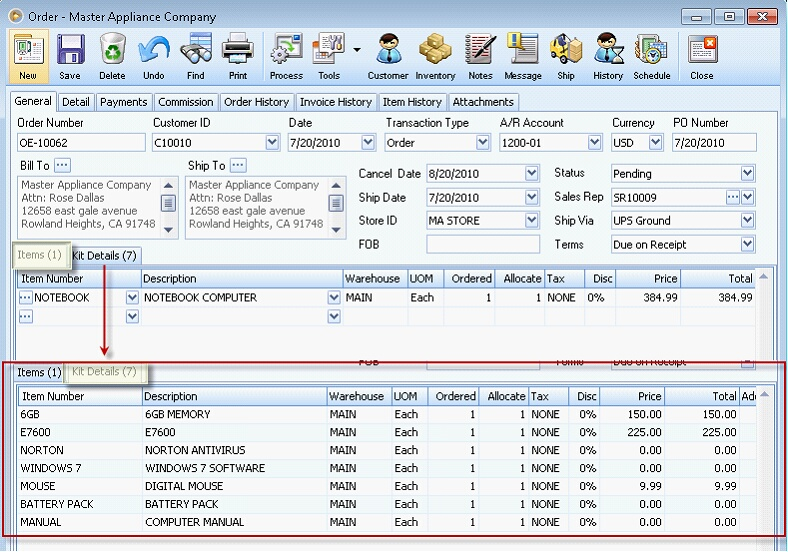
The sales price of Kit type follows the following rules:
1. If the kit price in the inventory form is set to zero, the sales price of kit item will be the total sales prices of the kit component items.
2. If there is a kit price in the inventory form, the sales price of the kit item will be the sum of kit details total and inventory form price.
3. If the kit generated a special price (i.e. customer special pricing, customer pricing or inventory pricing level), the sales price of kit item will be the sum of kit details total and generated special price.
![]() Note: Pricing hierarchy will take effect only on the kit details. This means that if a 6GB MEMORY has a Customer Special Price; it will take effect after the item is selected to be added as part of the Kit Details tab.
Note: Pricing hierarchy will take effect only on the kit details. This means that if a 6GB MEMORY has a Customer Special Price; it will take effect after the item is selected to be added as part of the Kit Details tab.
All items under the Kit Details tab are read only and cannot be changed by the user. To make changes on the Kit Details tab, you need to edit the ordered quantity in the Order form or the ordered or shipped quantity in the Invoice form. If you decide to delete the Kit item on the Item tab, the Kit Details tab together with the Kit items will also be deleted.
When converting an Order to Invoice, all items in the Kit Details tab will also be carried over to Invoice. When an Order or Invoice is converted to Purchase Order, all items in the Kit Details tab will be treated like an ordinary item. Shipping a Kit item in the invoice will also fully ship the items on the Kit Details tab.
![]() Note: The Kit type item itself (i.e. Notebook) will not be included in the Purchase Order. Only its Component items will be processed to Purchase Order.
Note: The Kit type item itself (i.e. Notebook) will not be included in the Purchase Order. Only its Component items will be processed to Purchase Order.
Reference: Project 1049