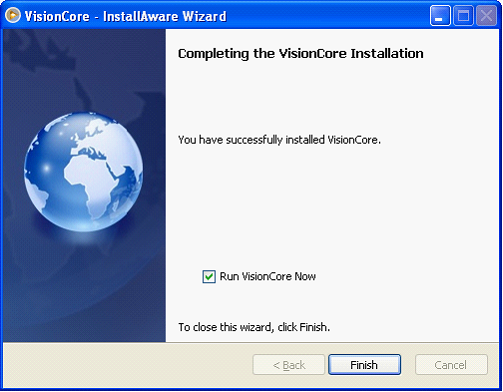Installing VisionCore on a Client Workstation
![]() Before you begin you must make sure your Server is setup properly with SQL Server 2005 or 2008 or the Free SQL Server Express Edition. See the Server documents on how to setup your server to work properly with VisionCore. Each workstation connects over your network or the Internet to SQL Server 2005 or 2008 to retrieve your data. You only need SQL Server 2005 or 2008 installed on your server and not each workstation.
Before you begin you must make sure your Server is setup properly with SQL Server 2005 or 2008 or the Free SQL Server Express Edition. See the Server documents on how to setup your server to work properly with VisionCore. Each workstation connects over your network or the Internet to SQL Server 2005 or 2008 to retrieve your data. You only need SQL Server 2005 or 2008 installed on your server and not each workstation.
1.Run VisionCore.exe to open the InstallAware Wizard.
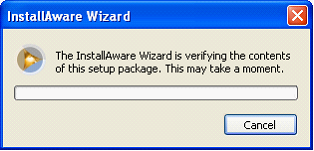
Before you can install VisionCore, you need to have Microsoft .NET Framework 3.5 SP1 or greater installed on your machine. Once the InstallAware detects that you don’t have this program, you will be brought to the Required Programs screen which provides a link where you can download it. Once you have installed Microsoft .NET Framework 3.5 SP1 or greater, click Retry to continue.
If you already have Microsoft .NET Framework 3.5 or greater installed prior to running the VisionCore.exe, the installer would skip this screen and would go directly to the Welcome screen.
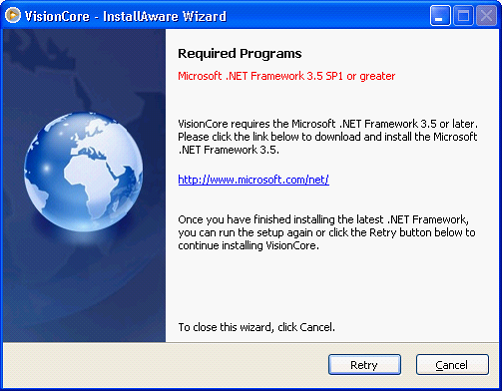
2.When the verification of contents of the setup package is done, you will be brought to the Welcome screen. Click Next to continue on the License Agreement.
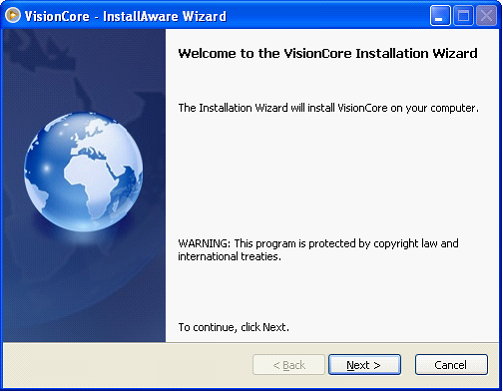
3.In the License Agreement screen, check the I accept the terms of the license agreement checkbox then click Next to continue.
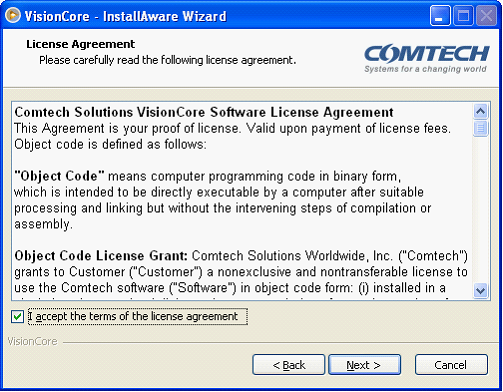
4.By the default, the destination path is C;\Comtech Solutions\VisionCore. You may also change this by clicking the Change button then, select another path to install VisionCore to. To install the application for all users, click the radio button Anyone who uses this computer (all users) or if you want to install for current user only, choose Only for me (current user) radio button. Click Next to continue.
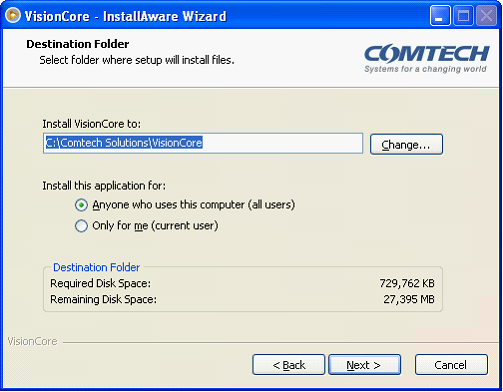
5.In the Client/Server Configuration Options screen, select Client to install VisionCore on your individual client workstations. Click Next to continue.
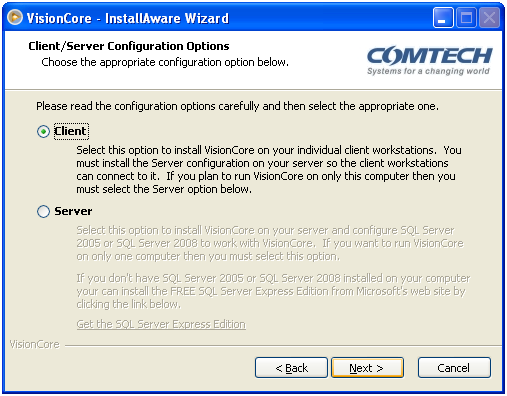
6.In the Microsoft SQL Server Instances screen, choose the server name you would want to connect to.
Windows Authentication is for the environment that all of your users are part of a Windows domain.
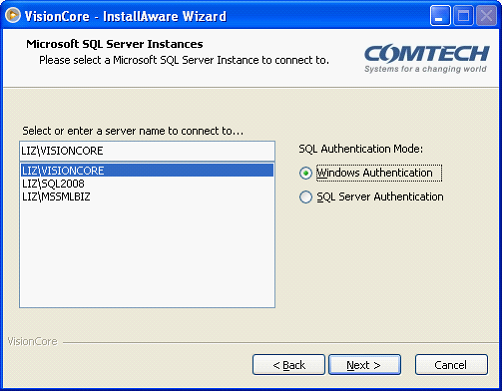
If you have a mixed environment, then you have to use SQL Server Authentication where you will have to create a Login ID and Password in SQL Server.
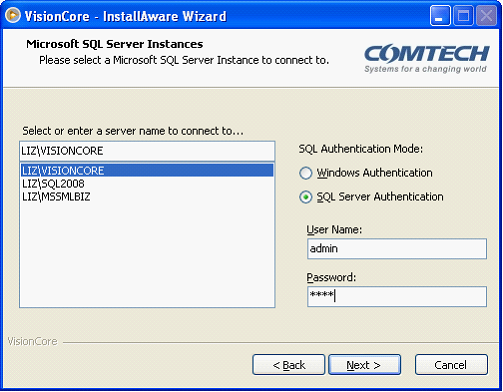
7.You are now ready to install VisionCore. Select the option Add a VisionCore shortcut to your desktop to create a shortcut on your desktop when the installation is done. Click Install to continue.
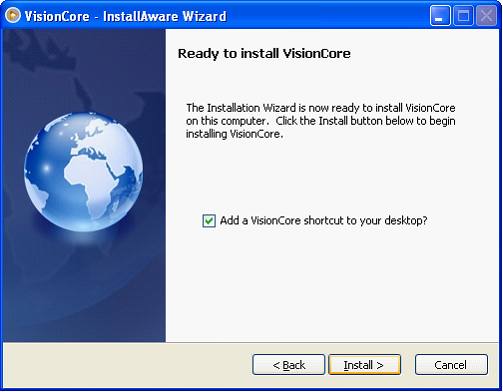
8.In the Installing VisionCore screen, VisionCore features are now being configured on your machine.
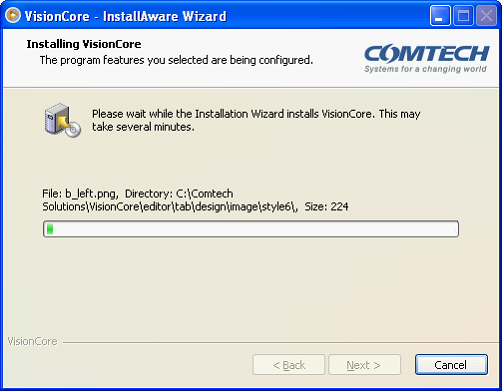
9.The Important Information screen displays some notes when logging in to VisionCore. Click Next to continue.
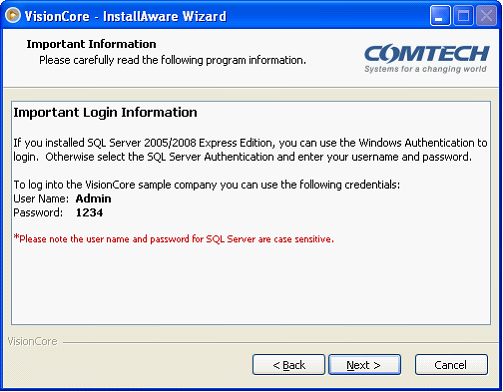
10.In the last screen of the installation, select the option Run VisionCore Now to open the VisionCore log in form right after clicking Finish.