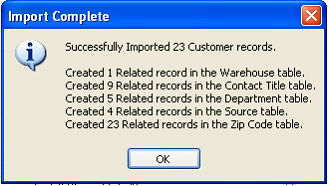Import Data
1.To import data from a csv or txt file type, select Import Data option.
2.Choose a table, for instance: Customer on Select Destination drop down and click Browse button to open source file to import.
3.After selecting the source file, you may choose the Field Delimiter or check the First Row contains Field Name box if you need to. Click Next > button.
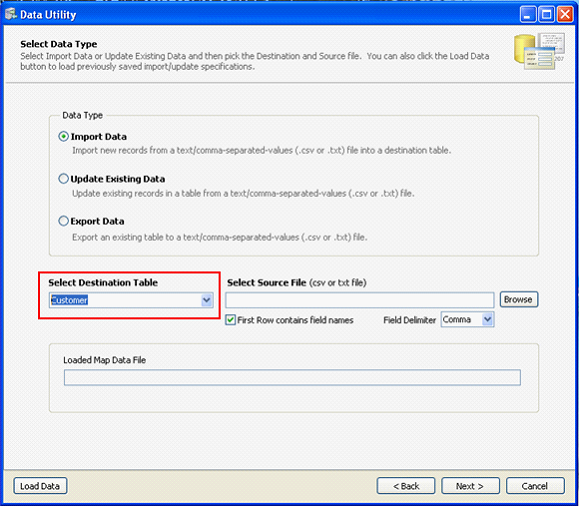
4.On Map Fields form, you will be allowed to map your Source Fields to the fields available on the second column – Destination Field. When you are done mapping with the fields, you can either Preview Data first or click Import button.
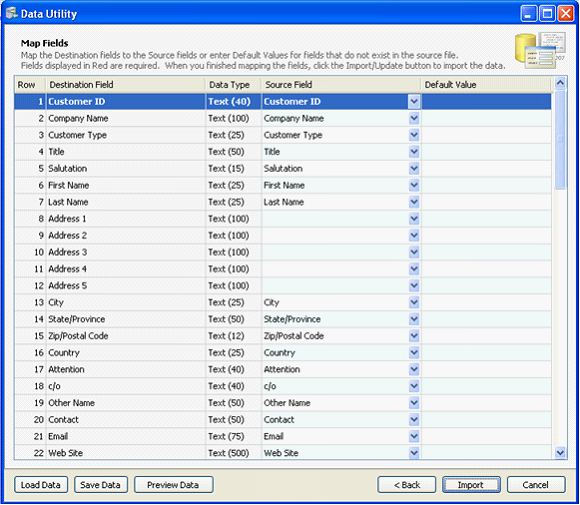
You may notice that some of these fields are automatically filled in because the source field is an exact match to the destination field. The Default Value column is used to automatically fill in preset defaults. This is great if there is no matching Source Field to import as this will fill in the correct default values for you automatically. You can even change it by clicking on the default field if you want.
![]() Load Data button - this will open the Select a Field Map File to select the saved mapped fields. Normally, this is an xml file.
Load Data button - this will open the Select a Field Map File to select the saved mapped fields. Normally, this is an xml file.
![]() Save Data button - this will save the mapping you’ve set on this Map Fields form. This will be saved as an .xml file extension type.
Save Data button - this will save the mapping you’ve set on this Map Fields form. This will be saved as an .xml file extension type.
![]() Preview button - this will open Preview Data form.
Preview button - this will open Preview Data form.
This message will prompt when importing is complete.