Filter Editor
The Filter Editor form can be accessed from Report menu > Row Designer > click the ellipse button in the Accounts Used field to open the Filter Accounts form.
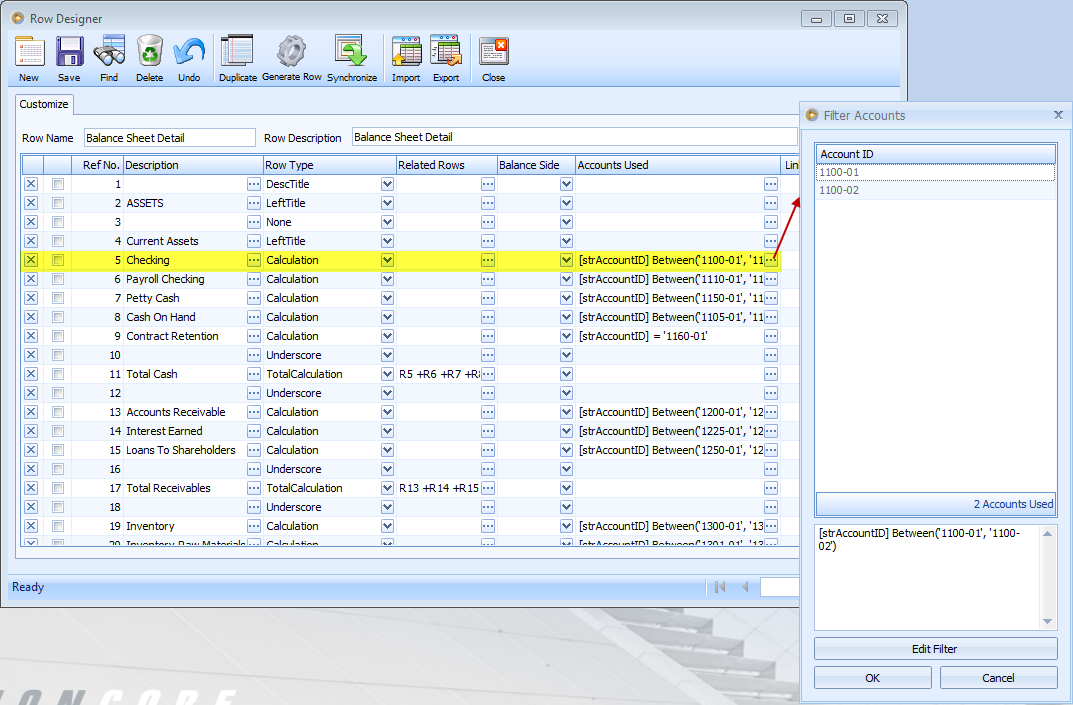
Then click on Edit Filter button to open the Filter Editor. This form is used to configure the criteria using a predefined filter condition.
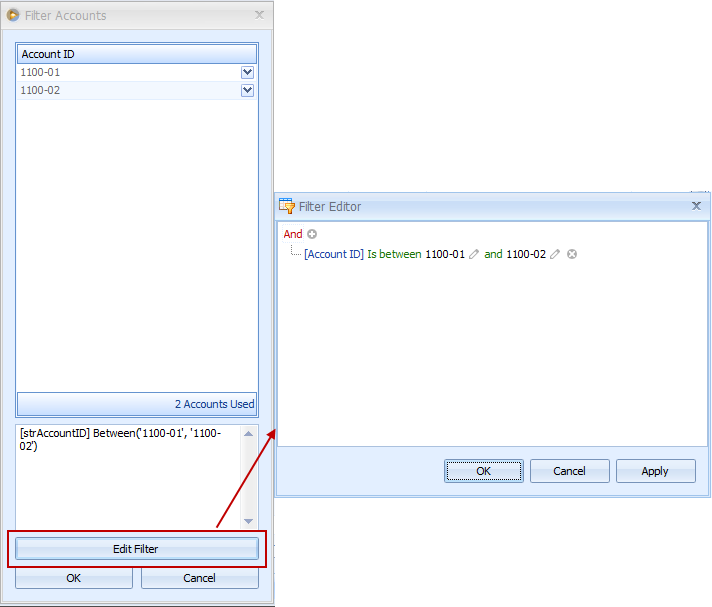
The following will explain in detail how to use the Filter Editor.
1. First and foremost, select a Condition. There are 4 conditions to select from and each is explained below.
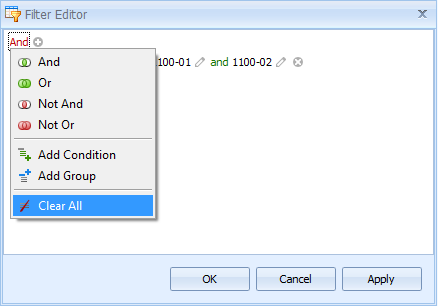
![]() The And condition is used if there are 2 or more conditions needed to filter data and these should be met.
The And condition is used if there are 2 or more conditions needed to filter data and these should be met.
![]() The Or condition is used if there are 2 or more conditions needed and any one of those conditions should be met.
The Or condition is used if there are 2 or more conditions needed and any one of those conditions should be met.
![]() The Not And condition is used if there are 2 or more conditions and these should NOT be met.
The Not And condition is used if there are 2 or more conditions and these should NOT be met.
![]() The Not Or condition is used if there are 2 or more conditions needed and any one of those conditions should NOT be met.
The Not Or condition is used if there are 2 or more conditions needed and any one of those conditions should NOT be met.
To add a condition, click the Add Condition.
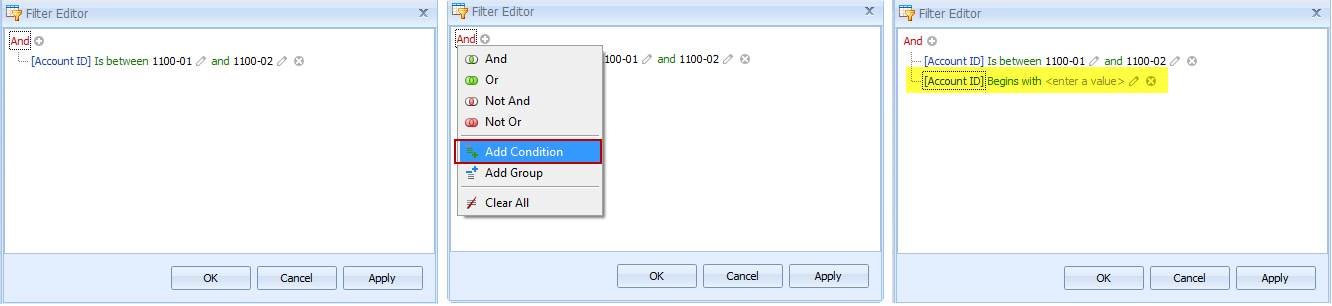
To add a group, click the Add Group. This will add a new group of conditions one level under the existing condition.
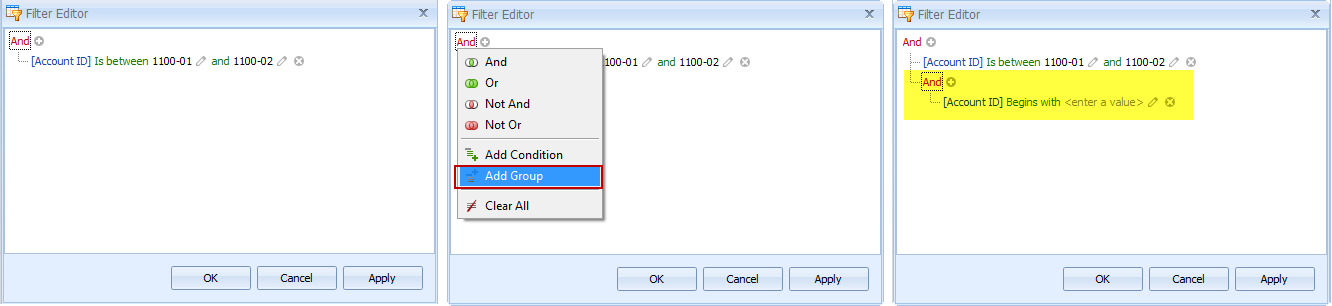
To clear the form, click Clear All.
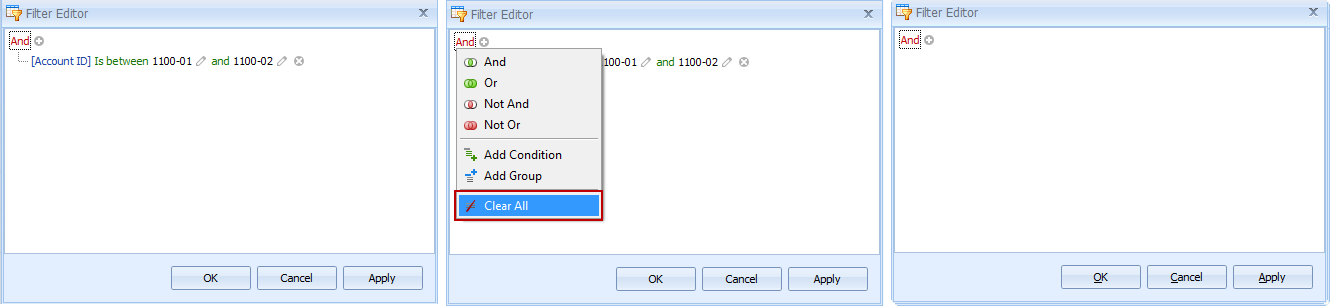
To add condition in a group, click the Plus icon.
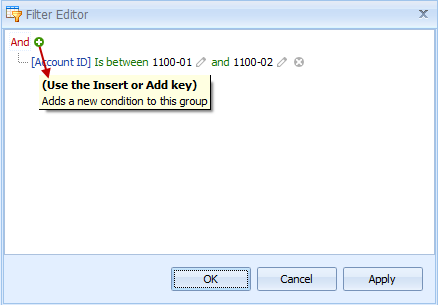
2. Select an Account criteria. Click the blue hyperlink to show available account criteria.
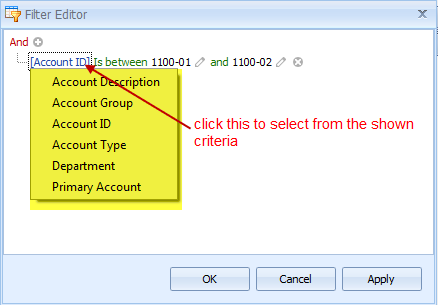
3. Select a condition for the Account criteria selected in the previous step. Click the green hyperlink to show available conditions.
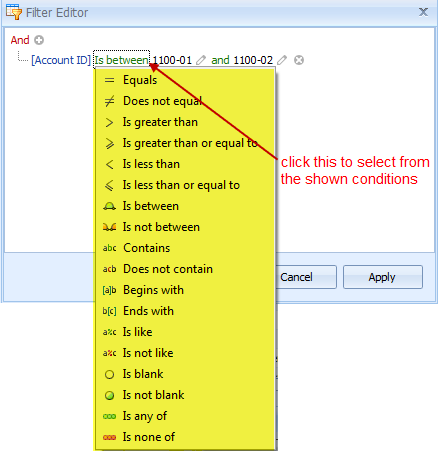
4. Select an Account ID, Account Description, Account Group, Account Type, Department or Primary Account depending on what you have selected on the Account criteria (blue hyperlink). Say in this example, Account ID is selected as the Account criteria, clicking on the Account ID value will show the Account ID combo box where you can select specific account id.
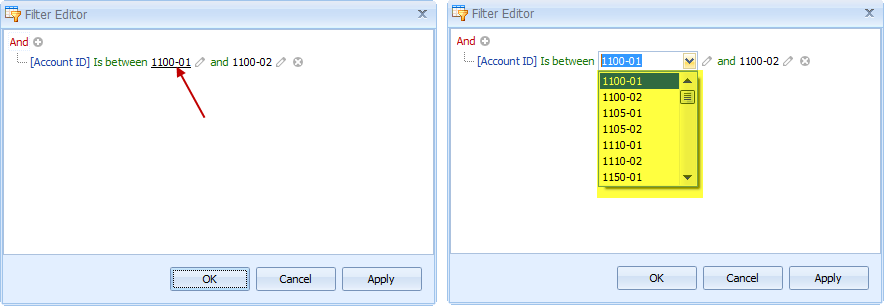
Clicking the Pencil icon will show the Account criteria where you can select another account criteria for the condition line.
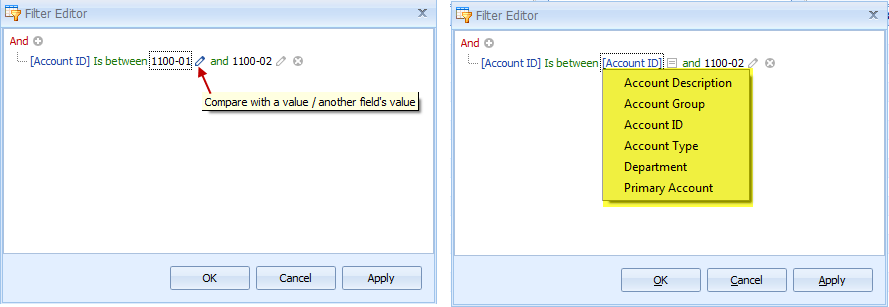
5. Use the Delete icon to delete a condition line.
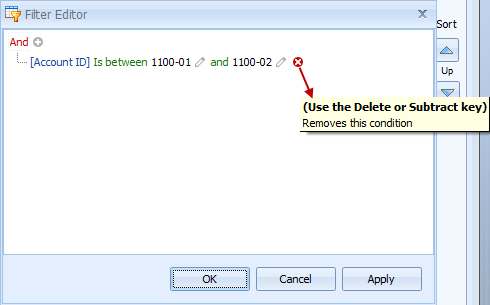
Buttons
![]() Click the OK button to apply the filter criteria and close the Filter Editor form, thus bringing you back to the Filter Accounts form.
Click the OK button to apply the filter criteria and close the Filter Editor form, thus bringing you back to the Filter Accounts form.
![]() The Cancel button will close the form and will not save any changes you have made.
The Cancel button will close the form and will not save any changes you have made.
![]() Click the Apply button to apply the filter criteria but will not close the Filter Editor form.
Click the Apply button to apply the filter criteria but will not close the Filter Editor form.
Press F1 or click F1-Help button at the bottom left of the form for help on the form that is currently opened.
Click on this link to see a sample of how this form works.