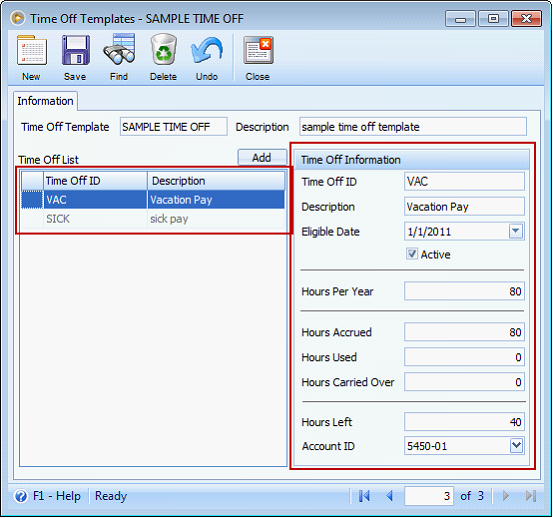How to setup a Template
Payroll Templates are used to group multiple payroll types that can be used to quickly assign to an employee. This form is completely optional but comes in very handy if you have hundreds of employees all with several common payroll types.
![]() Before you can use this form or use the ability to create payroll templates, you must already have Payroll Types in place.
Before you can use this form or use the ability to create payroll templates, you must already have Payroll Types in place.
Create Tax Template
To start with, create a Tax Template.
1.From the Payroll pull down menu, click Tax Templates.
2.Click New button to create a new Tax Template.
3.Assign a unique name for the Tax Template and its Description.
4.Click the Add button to add taxes to the tax template.
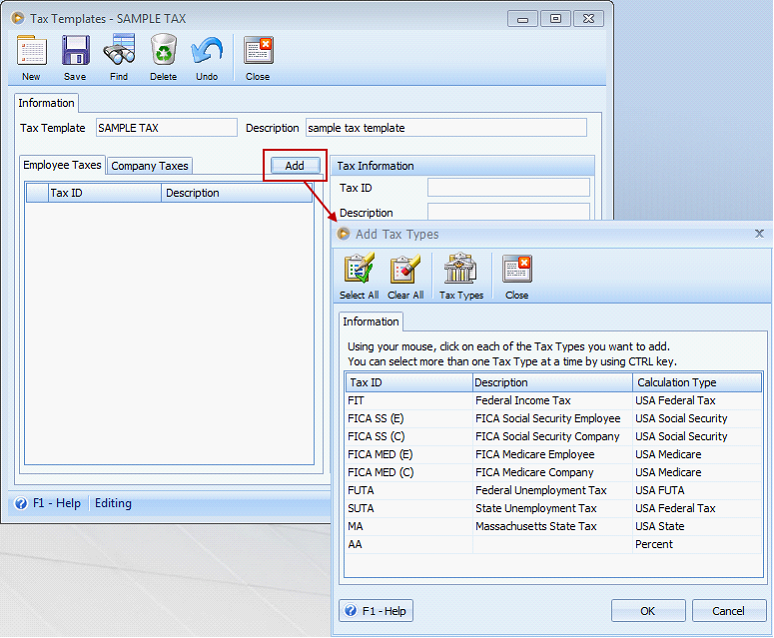
5.Select taxes you want to add to the Tax Template. You can use the mouse and CTRL key to select taxes and then click OK button to bring those taxes to the Employee and Company Taxes tabs.
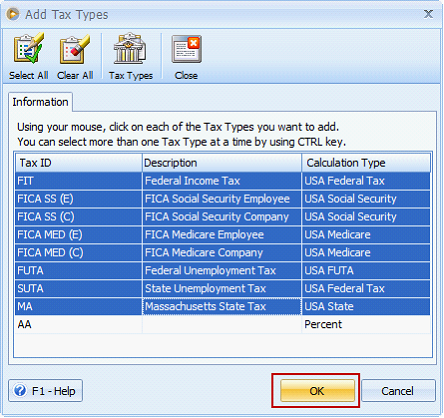
![]() Note that the VisionCore will automatically classify the taxes and place it either in the Employee or Company Taxes tab based on their Paid By setup in the Tax Type form.
Note that the VisionCore will automatically classify the taxes and place it either in the Employee or Company Taxes tab based on their Paid By setup in the Tax Type form.
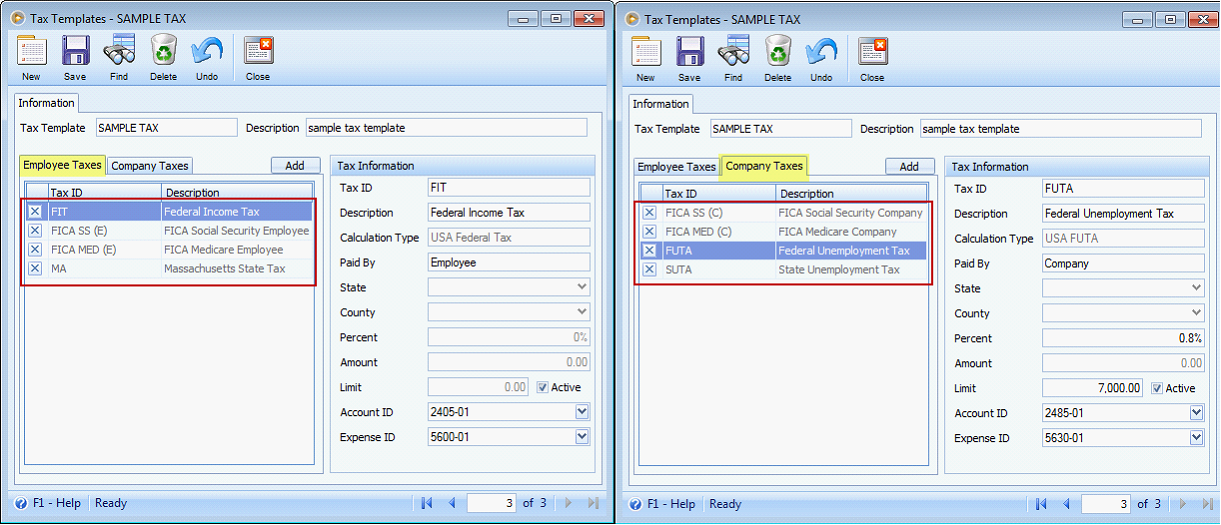
6.You can modify any of the fields in the Tax Information area as necessary.
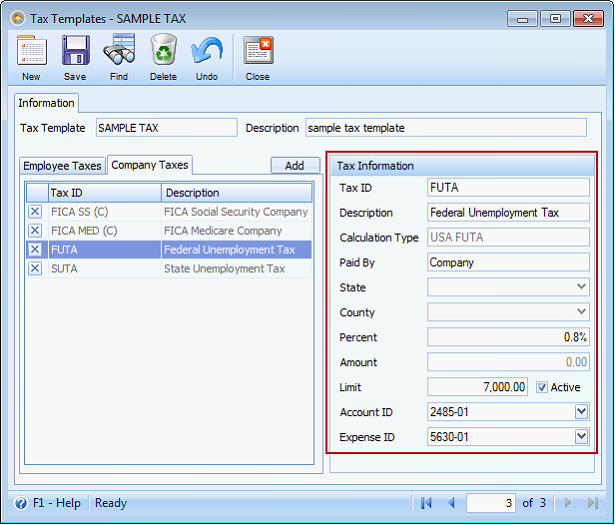
Add Earning Template
1.From the Payroll pull down menu, click Earning Templates.
2.Click New button to create a new Earning Template.
3.Assign a unique name for the Earning Template and its Description.
4.Click the Add button to add earnings to the earning template.
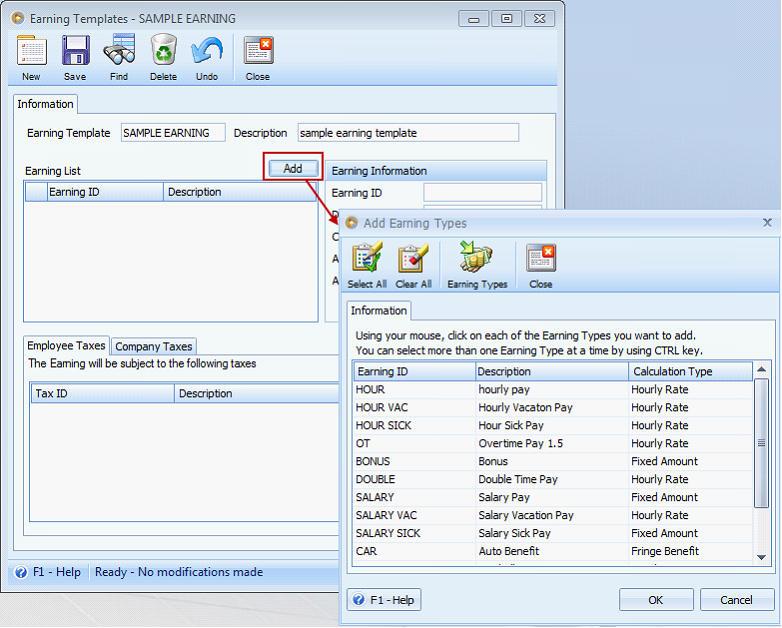
5.Select earnings you want to add to the Earning Template. You can use the mouse and CTRL key to select earnings and then click OK button.
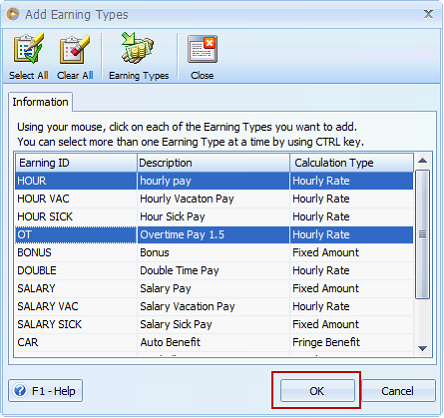
The Add Earning Types form will close and all the earning types you selected will be added to the Earning List box in the Earning Templates form. You will notice that all the fields and taxes to be withheld are filled in exactly like they were setup in the Earning Types form.
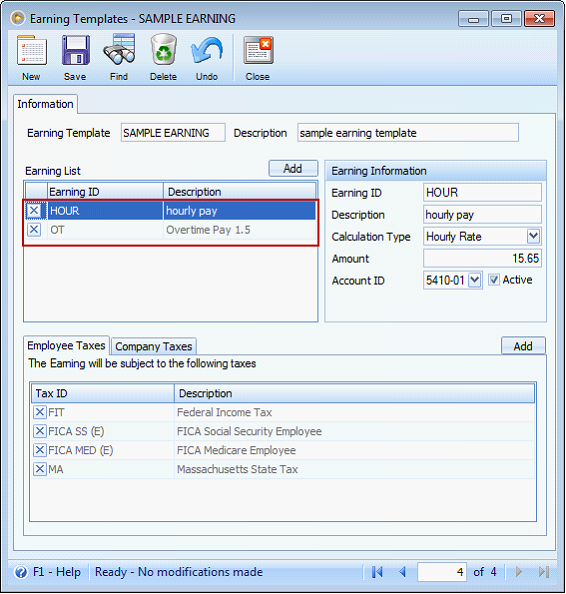
6.You now have the choice of modifying any of the earning types that were added to the Earning List box. You can do this by clicking on the earning type you want to edit in the Earning List box, and then edit the fields in the Earning Information area.
You may also assign or remove taxes associated to a specific earning type. Use the Add button in the Employee and Company Taxes tabs area to add taxes or click delete button before the Tax ID to delete taxes.
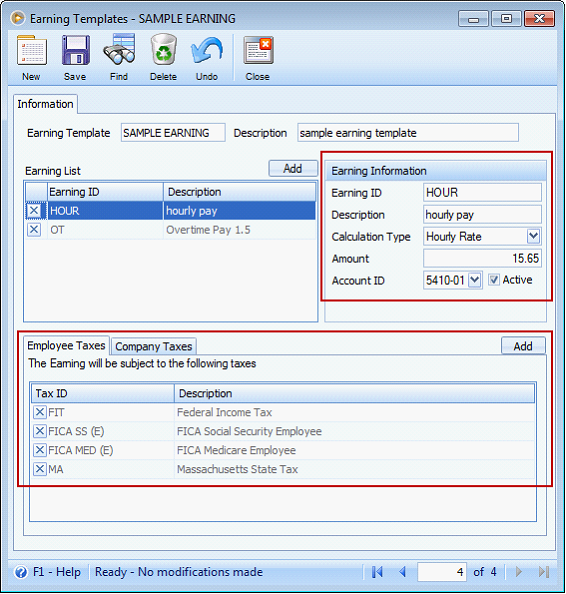
![]() Note that you only need to add tax/es, whether it be an Employee or Company Tax to earnings that are subject to a certain tax/es.
Note that you only need to add tax/es, whether it be an Employee or Company Tax to earnings that are subject to a certain tax/es.
Add Deduction Template
1.From the Payroll pull down menu, click Deduction Templates.
2.Click New button to create a new Deduction Template.
3.Assign a unique name for the Deduction Template and its Description.
4.Click the Add button to add deductions to the deduction template.
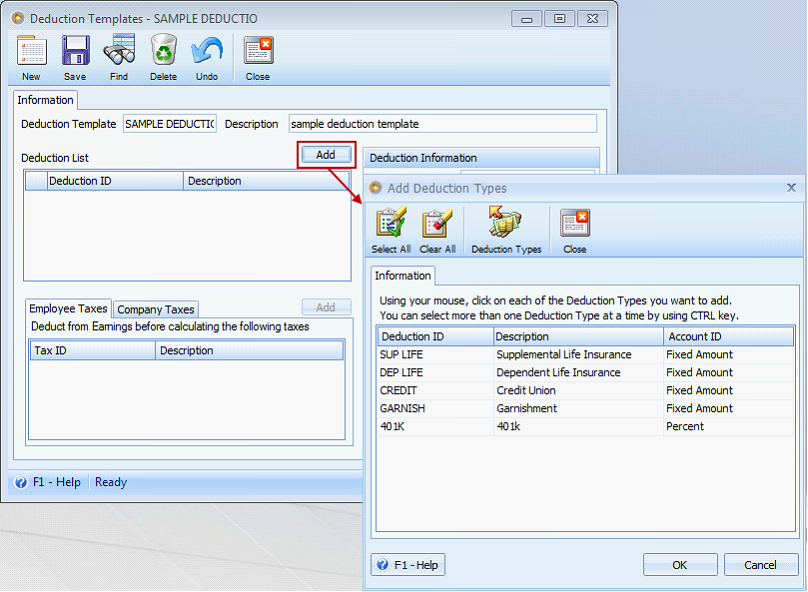
5.Select deductions you want to add to the Deduction Template. You can use the mouse and CTRL key to select deductions and then click OK button.
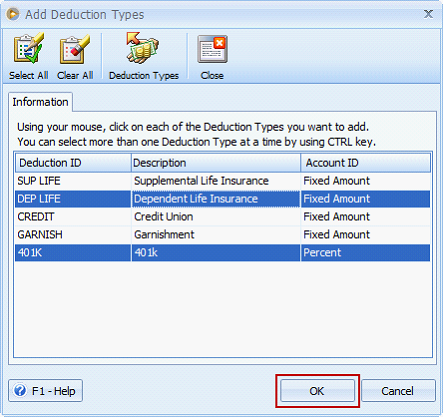
The Add DeductionTypes form will close and all the deduction types you selected will be added to the Deduction List box in the Deduction Templates form. You will notice that all the fields and taxes associated to the deduction are filled in exactly like they were setup in the Deduction Types form.
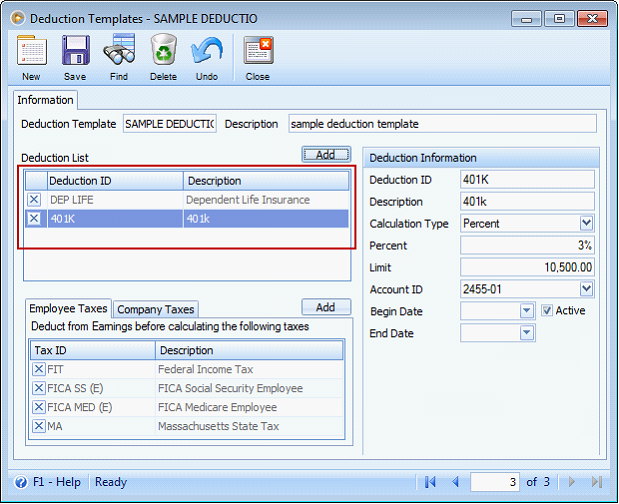
6.You now have the choice of modifying any of the deduction types that were added to the Deduction List box. You can do this by clicking on the deduction type you want to edit in the Deduction List box, and then edit the fields in the Deduction Information area.
You may also assign or remove taxes associated to a specific deduction type. Use the Add button in the Employee and Company Taxes tabs area to add taxes or click delete button before the Tax ID to delete taxes.
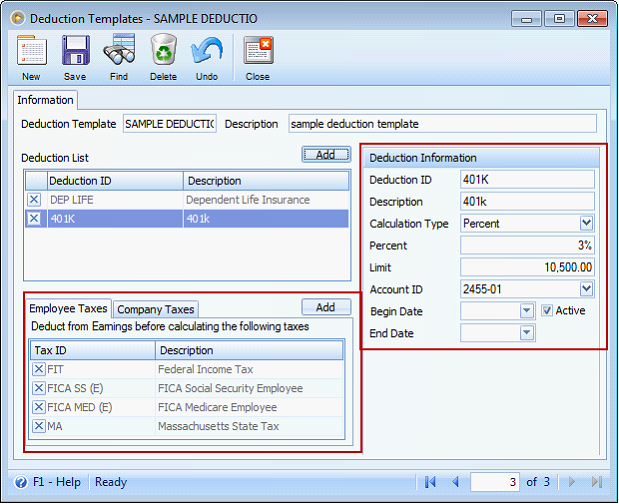
![]() Note that you only need to add tax/es, whether it be an Employee or Company Tax to deductions if the deduction is deducted from earnings before calculating a certain tax/es.
Note that you only need to add tax/es, whether it be an Employee or Company Tax to deductions if the deduction is deducted from earnings before calculating a certain tax/es.
Add Time Off Template
1.From the Payroll pull down menu, click Time Off Templates.
2.Click New button to create a new Time Off Template.
3.Assign a unique name for the Time Off Template and its Description.
4.Click the Add button to add time off to the time off template.
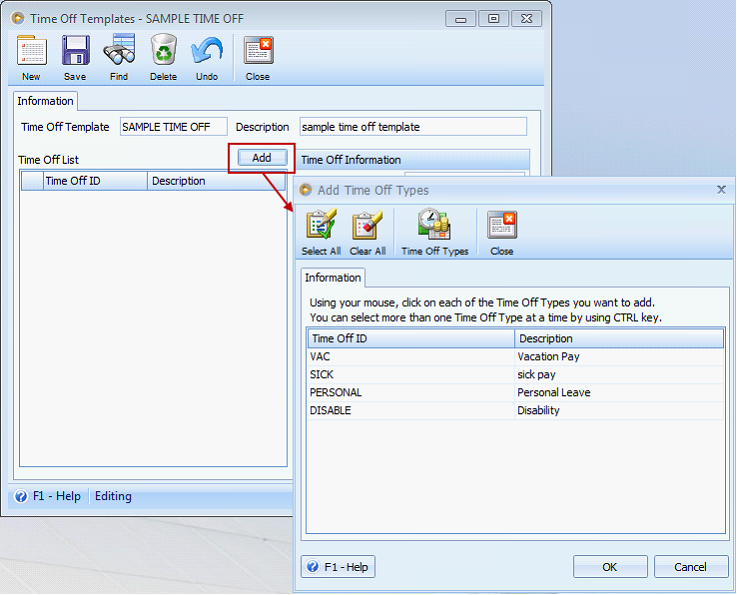
5.Select time offs you want to add to the Time Off Template. You can use the mouse and CTRL key to select time offs and then click OK button.
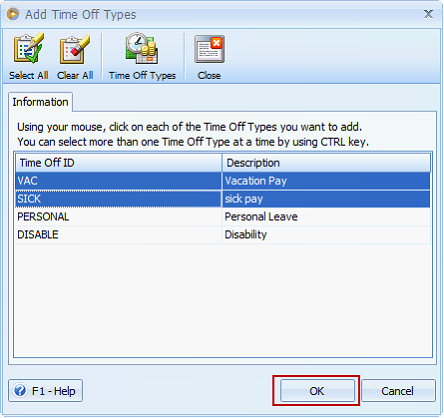
The Add Time Off Types form will close and all the time off types you selected will be added to the Time Off List box in the Time Off Templates form. You will notice that all the fields are filled in exactly like they were setup in the Time Off Types form.
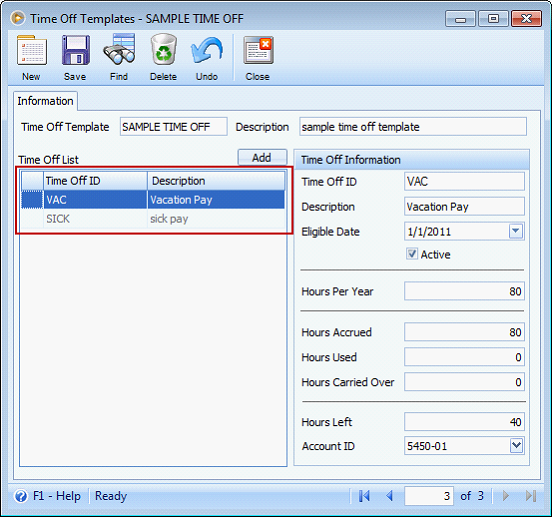
6.You now have the choice of modifying any of the time off types that were added to the Time Off List box. You can do this by clicking on the time off type you want to edit in the Time Off List box, and then edit the fields in the Time Off Information area.