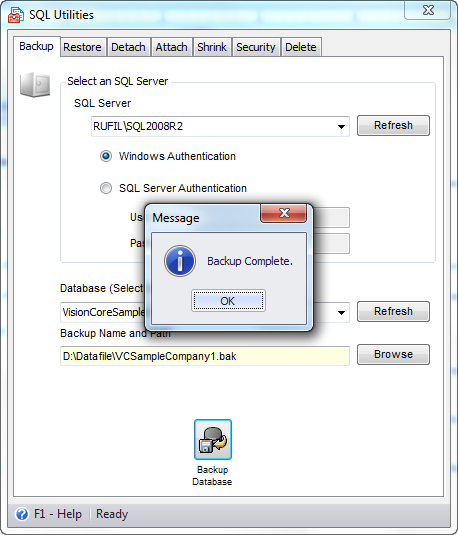Backup a database
You can open the SQL Utilities form from the Open Database form by clicking the SQL Utilities button, or
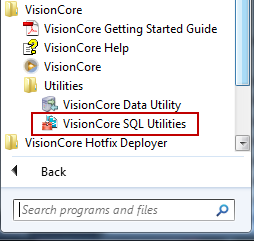
you can go to the Start Menu > All Programs > VisionCore > VisionCore SQL Utilities, or
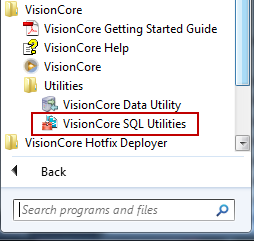
you can go to File menu > SQL Utilities.
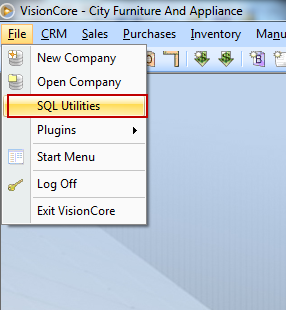
When SQL Utilities form opens, go to Backup tab.
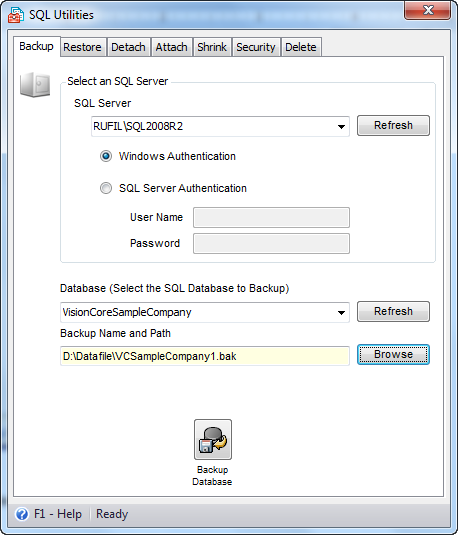
Select an SQL Server:
1. In the SQL Server field, specify the SQL server to which you want to connect. Next to it is the Refresh button. Click this button to display the list of active SQL servers in the network.
2. Select the type of authentication to use when connecting to the server.
![]() If Windows Authentication is selected, you need to be part of a Windows NT domain or workgroup before you can connect to the database server.
If Windows Authentication is selected, you need to be part of a Windows NT domain or workgroup before you can connect to the database server.
![]() If SQL Server Authentication is selected, enter a User Name and Password recognized by SQL Server.
If SQL Server Authentication is selected, enter a User Name and Password recognized by SQL Server.
After doing steps 1 and 2, you are now ready to Backup a database:
3. In the Database field, select the database name you want to create a back up copy. Next to it is the Refresh button. Click on this button to show the list of active databases.
4. In the Backup Name and Path field, provide a suitable name and description for the file or select an existing backup to overwrite. Set the destination or the location where you want your back up copy be saved.
5. Click on the Backup Database button. The Backup confirmation message will then be shown to confirm the success of the database backup.