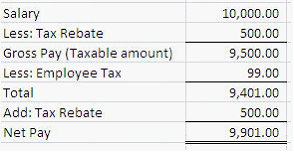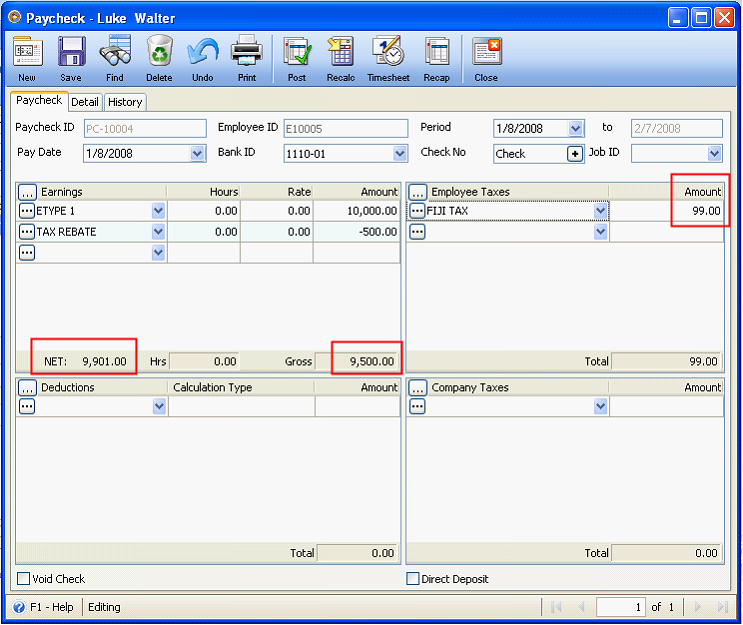How FIJI Payroll is setup in VisionCore
This document will guide you on how to setup FIJI Payroll. In the first section of this documentation shown are Fiji tax brackets that determine how tax is computed. Second section is about Tax Types setup, third is Earning Types Setup, fourth is Deduction Types Setup, and the last section of the documentation includes Employee Setup, Payroll Groups, Paycheck and some illustrations/examples.
I. Fiji Tax bracket
Below $8840 – no tax
Between $8841-$10000 – 15%
Between $10001-$20000 – 25%
Over $20000 – 31%
II. Setup your Tax Types
a. For Fiji Tax
Create a tax type for Fiji Tax. Specify the Calculation Type as Fiji Tax.
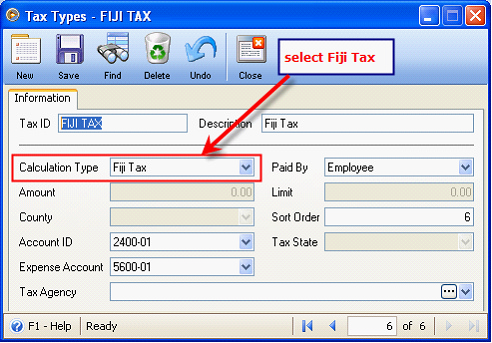
b. For Compulsory Super Fund Setup
Create a tax type for compulsory super fund, one that is paid by the employee and one for the company.
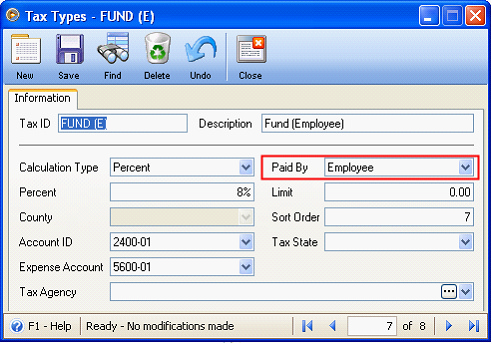
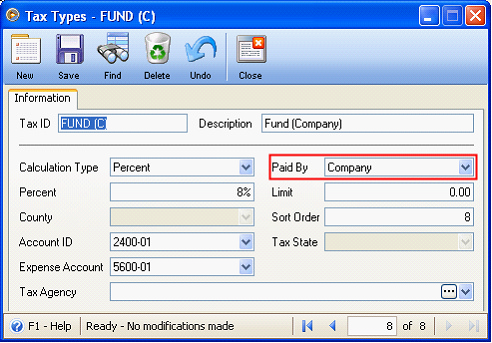
III. Setup your Earning Types
1. For Basic Salary
Create an earning type. Select a Calculation Type and if the earning is subject to be taxed, select taxes in Employee and Company Tab.
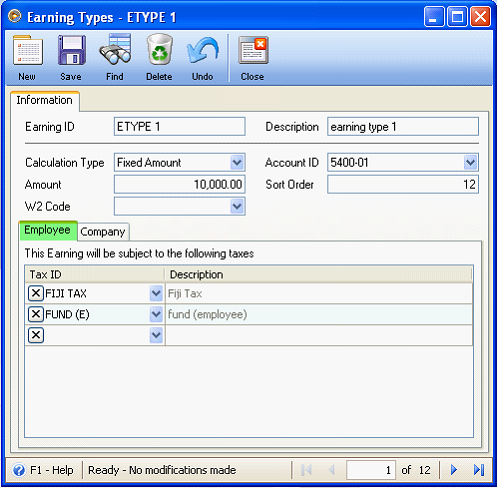
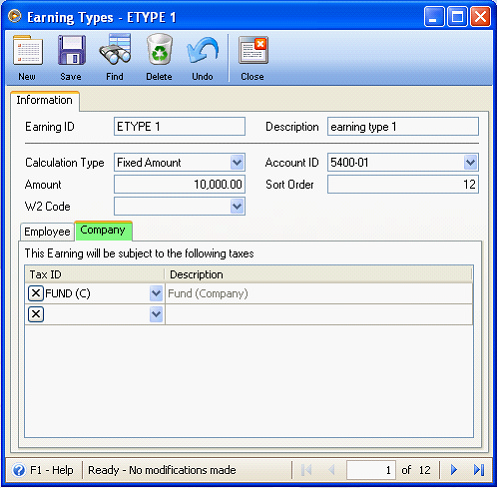
2. For Overtime pay
Create an earning type. Select a Calculation Type and if the earning is subject to be taxed, select taxes in Employee and Company Tab.
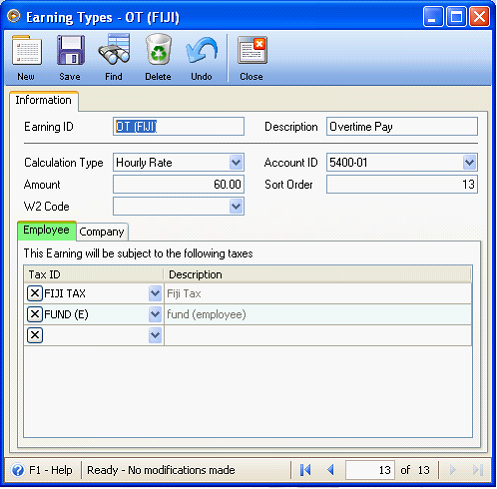
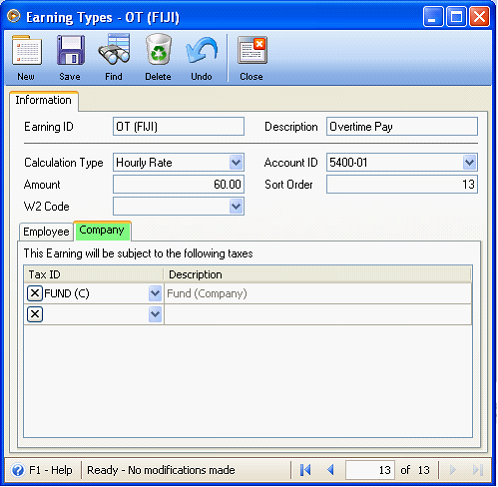
3. For Tax Rebate (or negative Fringe Benefit)
Select Fringe Benefit in Calculation Type and enter a negative value, let say if the Tax Rebate is $500 then enter $-500 in the Amount Field. Also, select Fiji Tax in Employee tab in the taxes area of the Earning Types form.
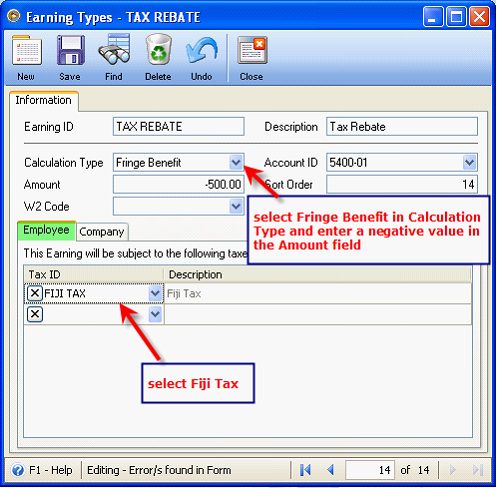
IV. Setup your Deduction Types
Create a deduction type. Select Calculation Type and enter the amount of the deduction in the Amount field.
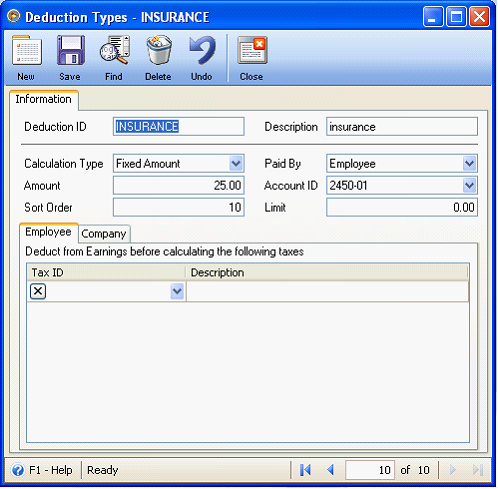
V. Setup your employee record
1. Specify the employee’s Payroll Details (Pay Period and Pay Group).
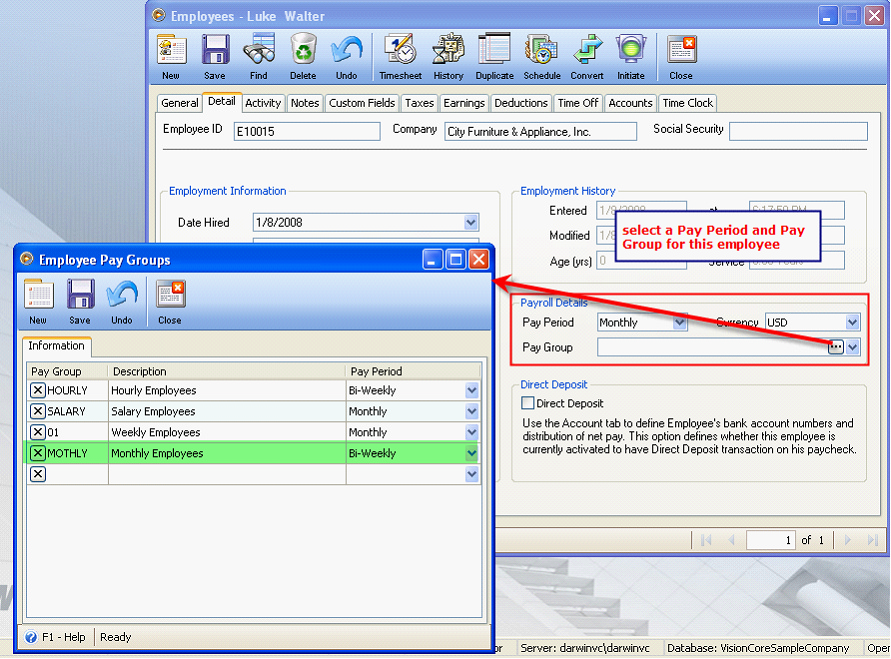
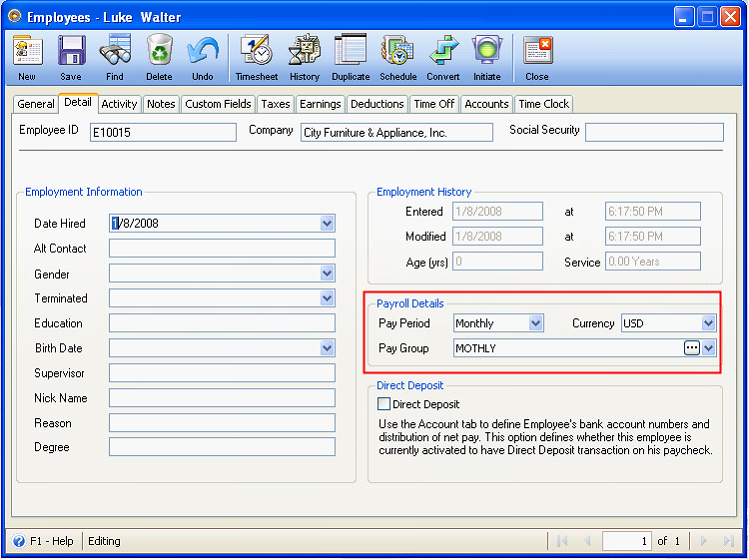
2. In Taxes tab, click the Add button to open the Add Tax Types form to select taxes for the selected employee.
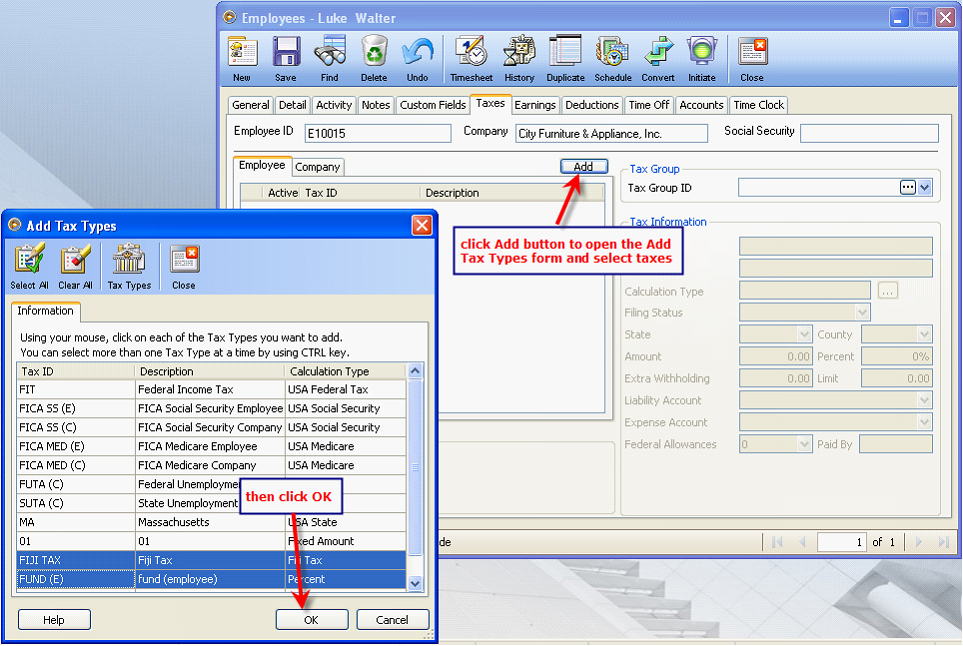
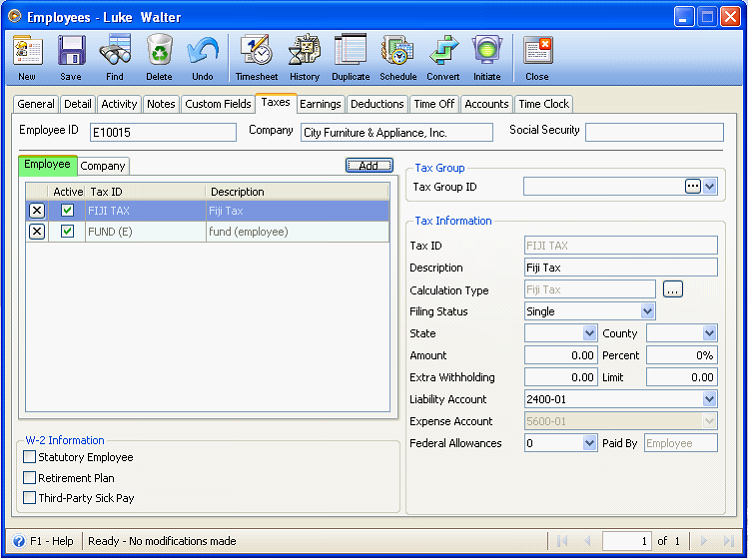
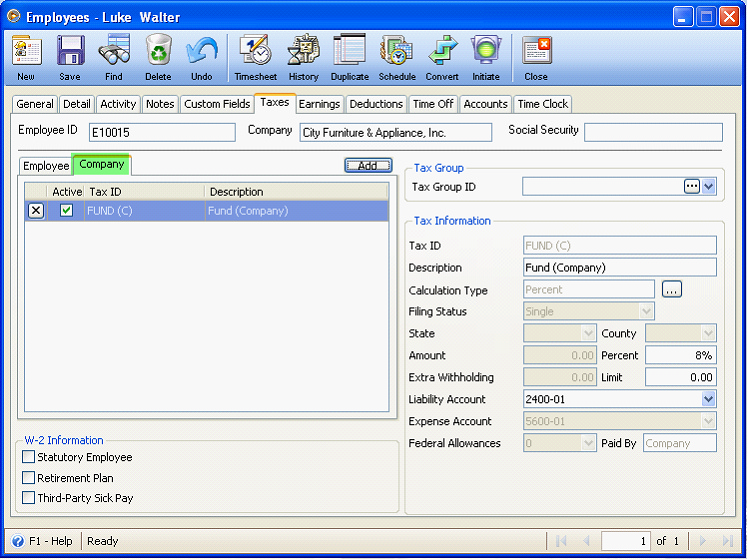
Or you can create Payroll Tax Group to group several tax types into a template or group that can be used to quickly assign multiple tax types to an employee. In the Employee form under the Taxes tab you can choose a tax group from the Tax Group ID combo box. The employee’s taxes area would quickly fill in with all the tax types that were setup in the Tax Groups form. Then of course, you could edit each individual tax or even add new ones.
This form is completely optional but comes in very handy if you have hundreds of employees all with several common taxes.
The same goes to earnings, deductions and time offs.
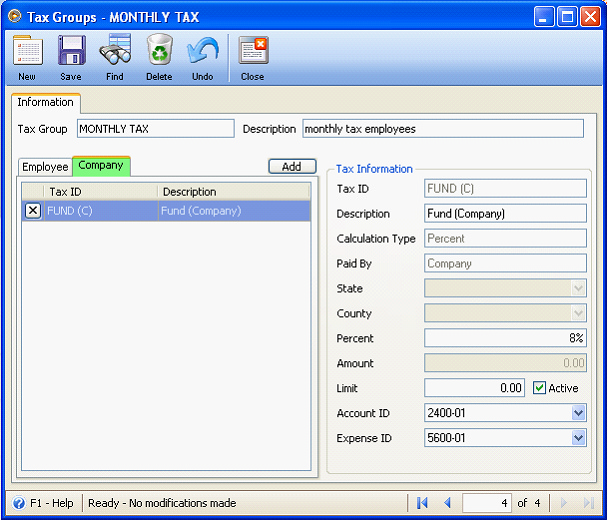
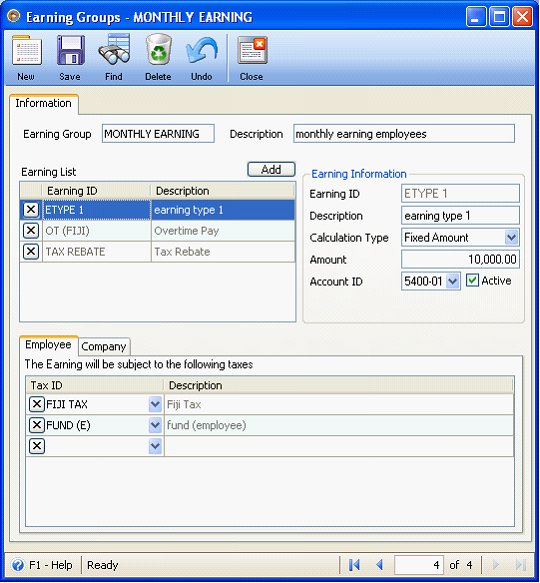
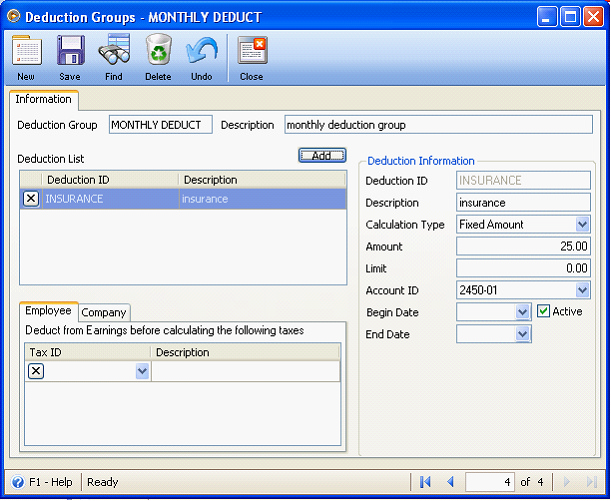
So here’s how your Employee Taxes tab will look like if you preferred to create tax groups instead of selecting the taxes one by one.
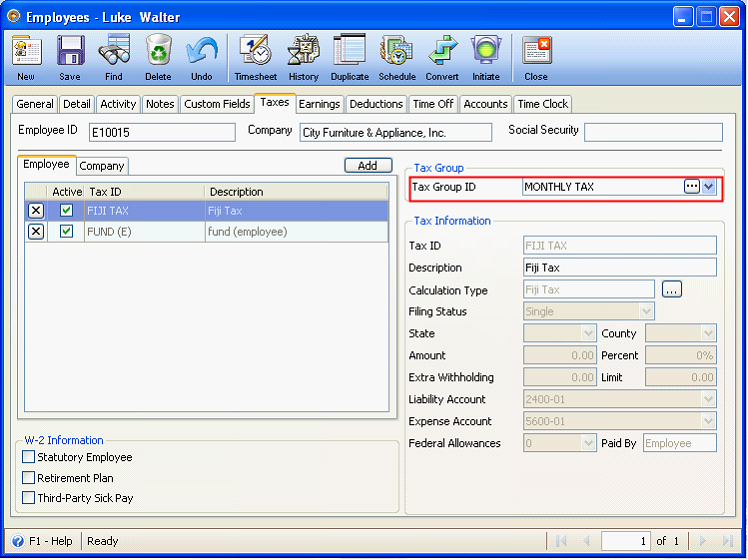
3. In Earnings tab, click the Add button to open the Add Earning Types form and select earning types for the said employee or if you have payroll groups created, select a group in the Earning Group ID combo box.
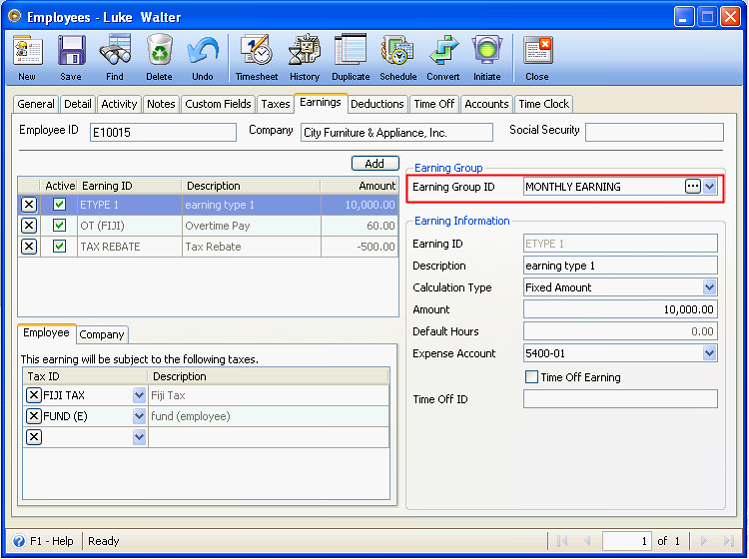
4. In Deduction tab, click the Add button to open the Add DeductionTypes form and select deduction types for the said employee or if you have payroll groups created, select a group in the Deduction Group ID combo box.
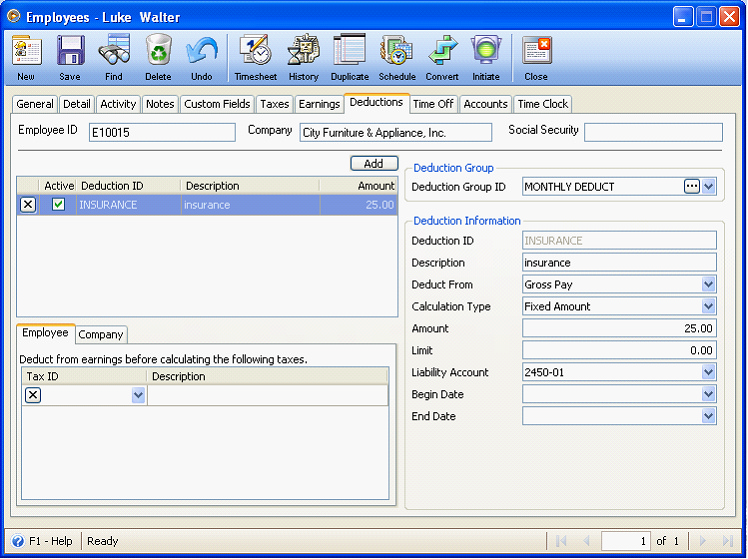
5. Now that everything has been setup, create a paycheck for the employee. This is how the paycheck will look like.
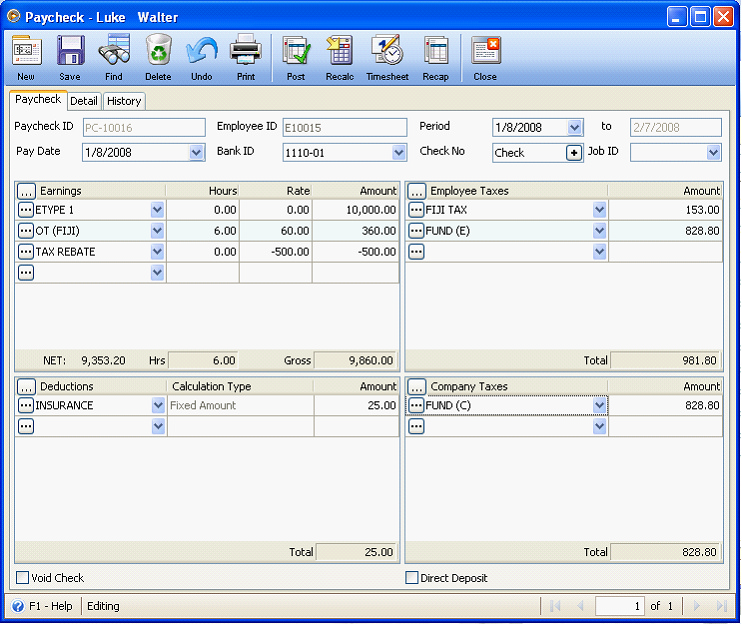
When posting this paycheck, these accounts will get affected.
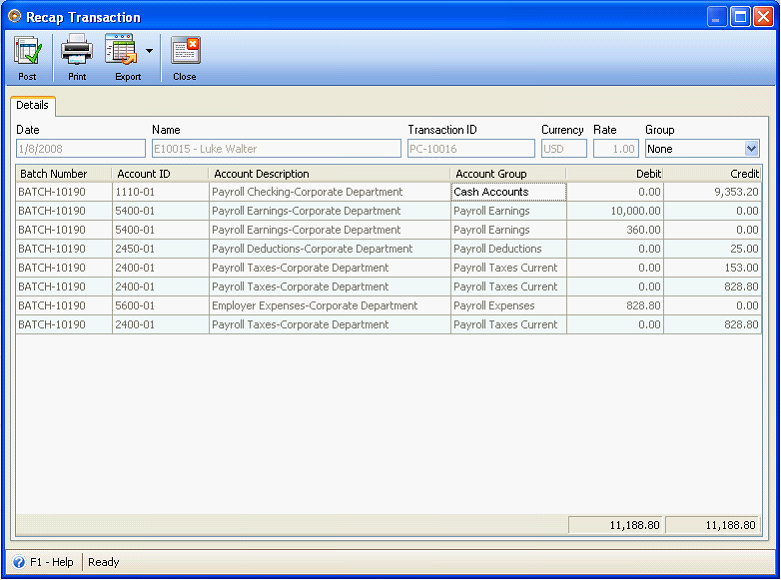
Example 1:
The tax is calculated as (9500 - 8840) = 660 * 15% = 99.
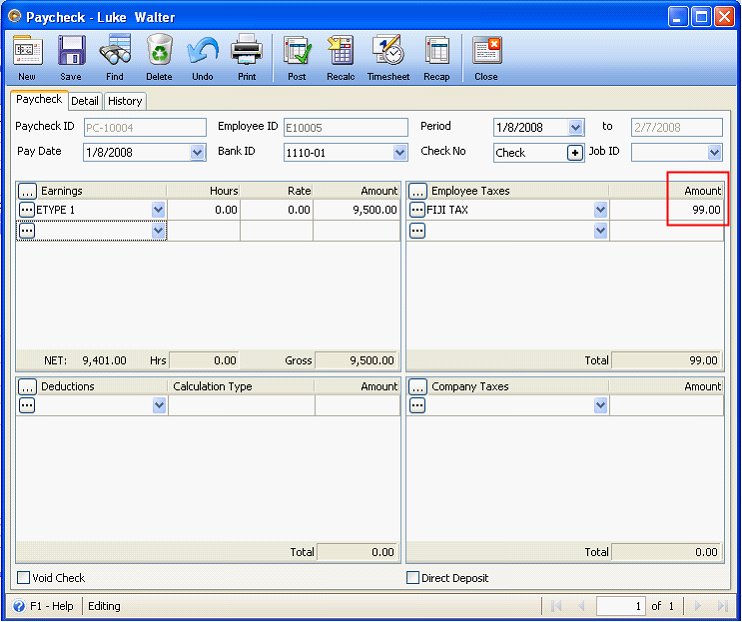
Example 2:
For 25,000.00 the tax is calculated as (10000 - 8840) * 15% = 174 + (20000 - 10000) * 25% = 2500 + (25000 - 20000) * 31% = 1550
Total tax for 25000 is 4224
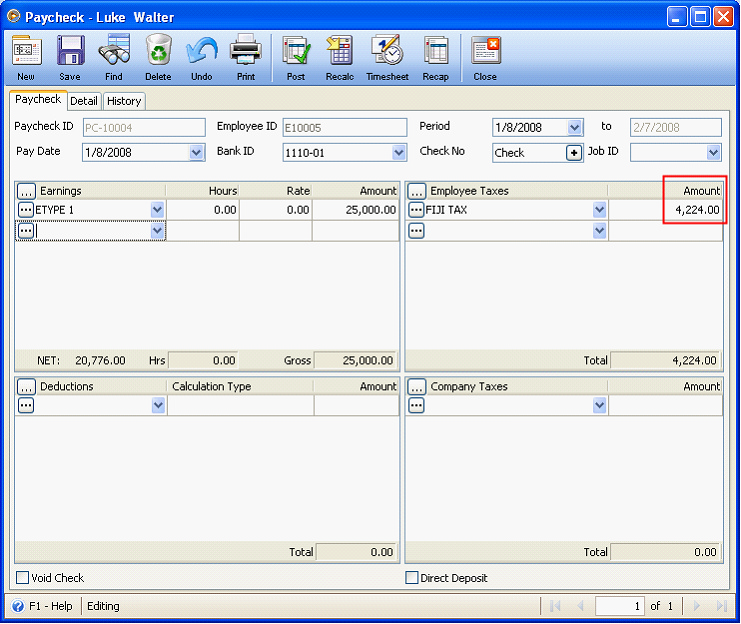
Example 3:
Let’s now have an example of the paycheck computation with Tax Rebate.