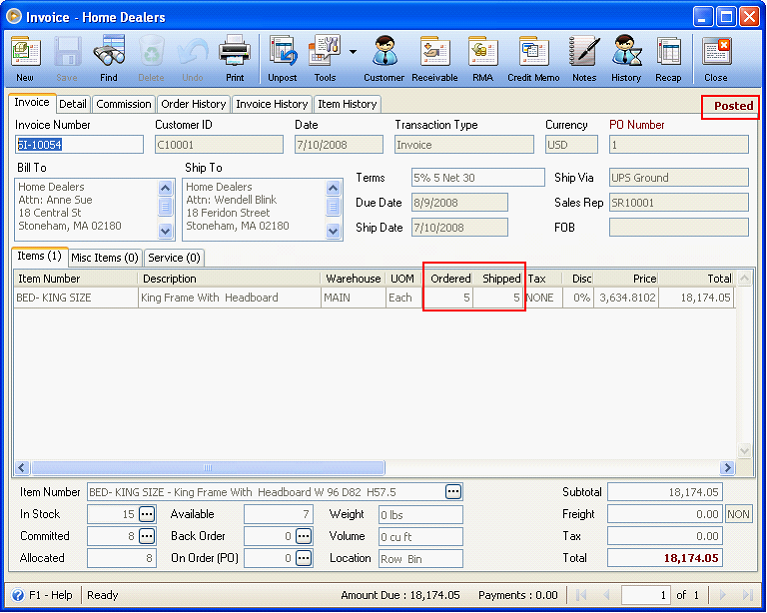How Back Order is created
There are 2 ways on how Back Order is created.
1. Posting an Invoice where there are not enough stock to complete the order (Shipped qty is less than Ordered qty).
2. Manually selecting Back Order in Transaction Type field of Order form
I. Posting an Invoice where there are not enough stock to complete the order (Shipped qty is less than Ordered qty).
1.) Enable Back Orders option is enabled.
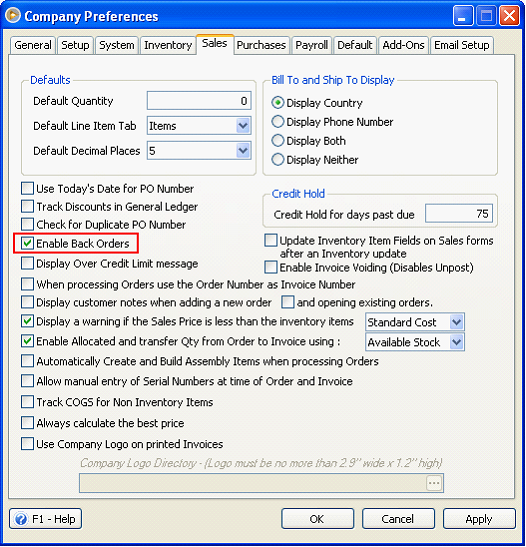
2.) Create an order. Take note of these boxed fields.
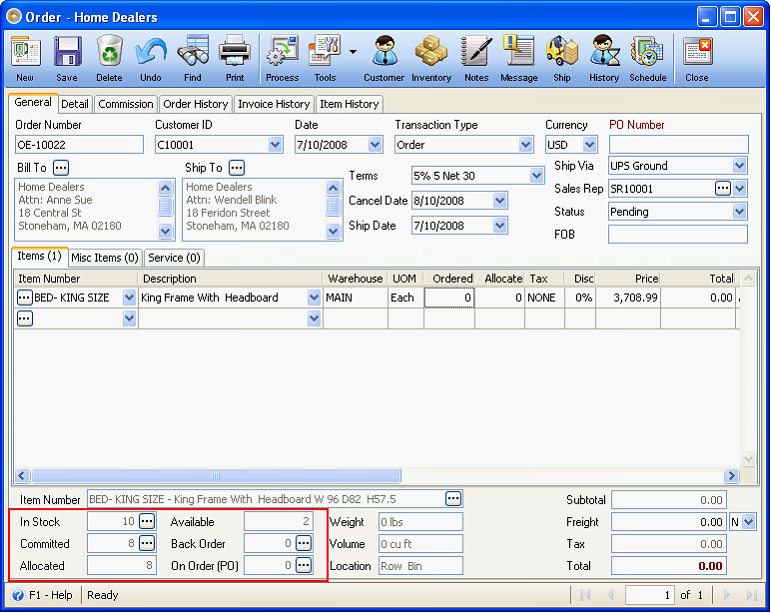
3.) Enter 15 on Ordered and Allocated fields.
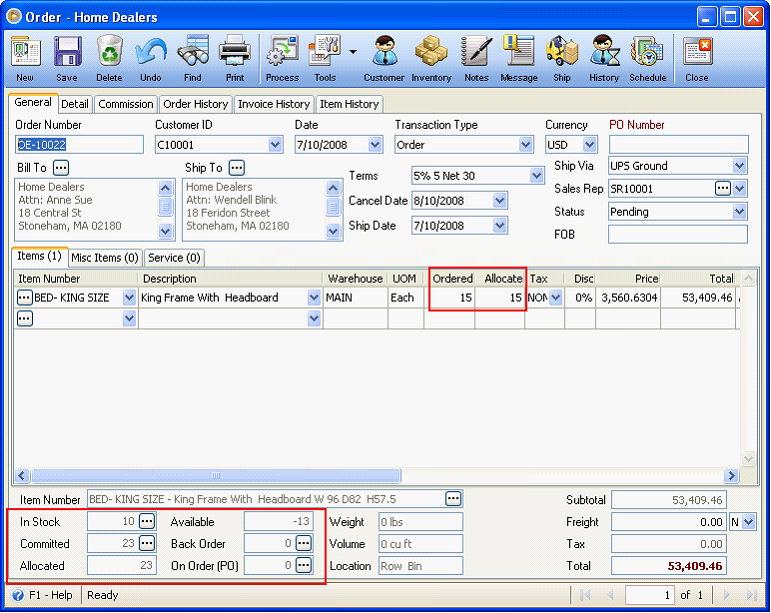
Notice that the following fields will change automatically:
a.) Committed – from 8 to 23, where (15) Ordered qty is added the current Committed qty (8)
b.) Allocated – from 8 to 23, where (15) Allocated qty is added to the current Allocated qty (8)
c.) Available – from 2 to -13, where (15) Allocated qty is subtracted from the current Available qty (2)
![]() Note: You cannot manually change allocated qty to more than what is ordered. This message will be shown.
Note: You cannot manually change allocated qty to more than what is ordered. This message will be shown.
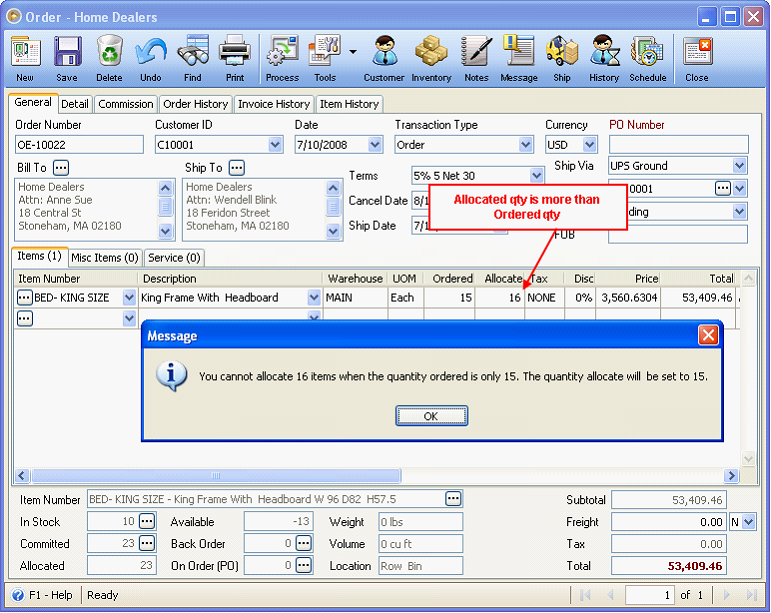
4.) Process this Order to Invoice.
![]() Note: If you want Shipped field in Invoice form to show the exact ordered qty (if Available qty is enough to accommodate the order), or exact Available qty (if Available qty is not enough to accommodate the order), you will have to enable this option > Enable Allocated and transfer Qty from Order to Invoice and select Available Stock in the combo box next to this option.
Note: If you want Shipped field in Invoice form to show the exact ordered qty (if Available qty is enough to accommodate the order), or exact Available qty (if Available qty is not enough to accommodate the order), you will have to enable this option > Enable Allocated and transfer Qty from Order to Invoice and select Available Stock in the combo box next to this option.
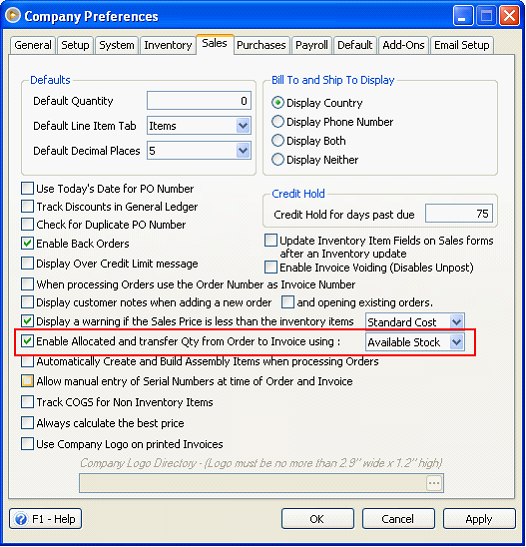
This is the Invoice after processing the above Order. Here you will see that 2 is shown in Shipped field, which is equal to the original In Available qty prior to creating this order.
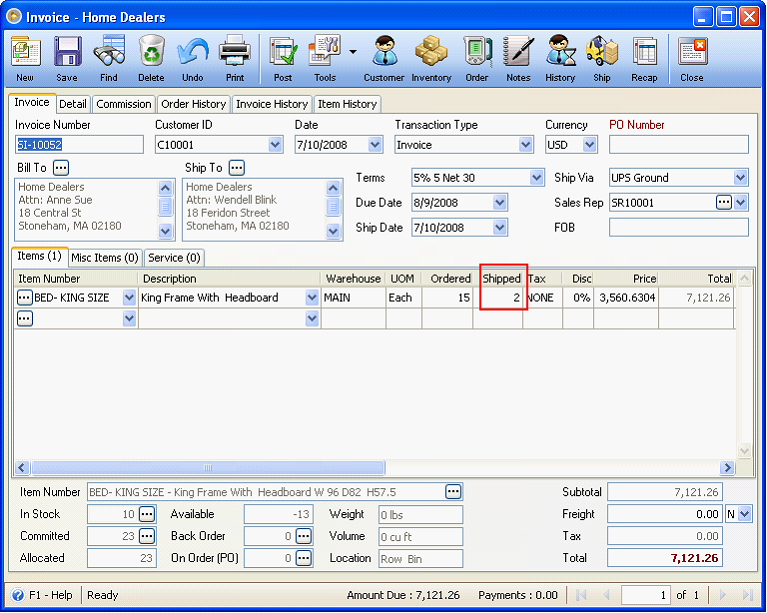
This is the original Stock quantities prior to creating the Order.
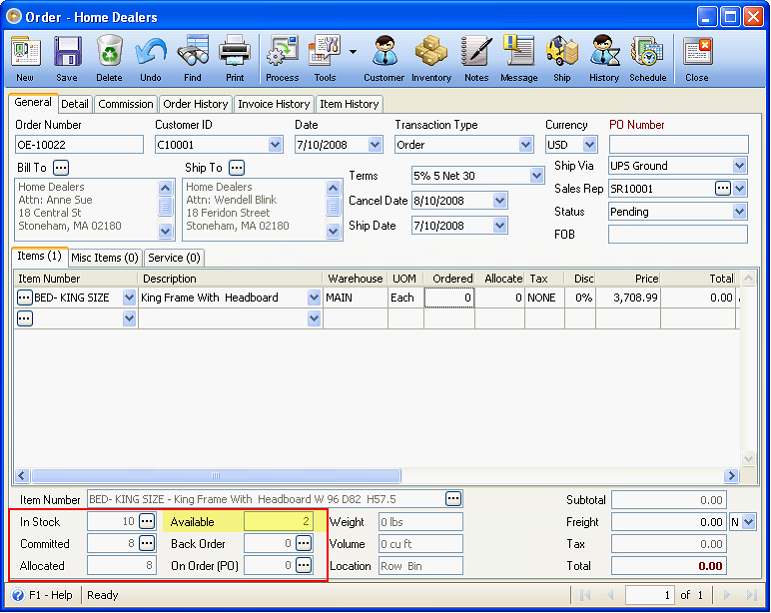
5.) Post this Invoice.
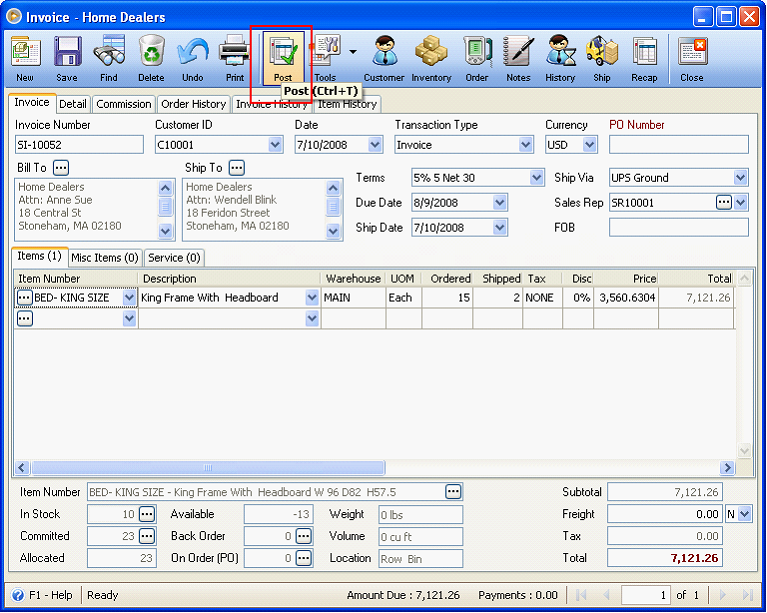
This message will be shown. Click YES.
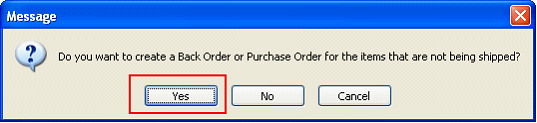
6.) This form will be shown. At this point you have the option to Create Back Order or Create Purchase Order. In this example, Create Back Order is selected (see that B/O checkbox is checked). Then click Create Back Order button at the bottom of the form.
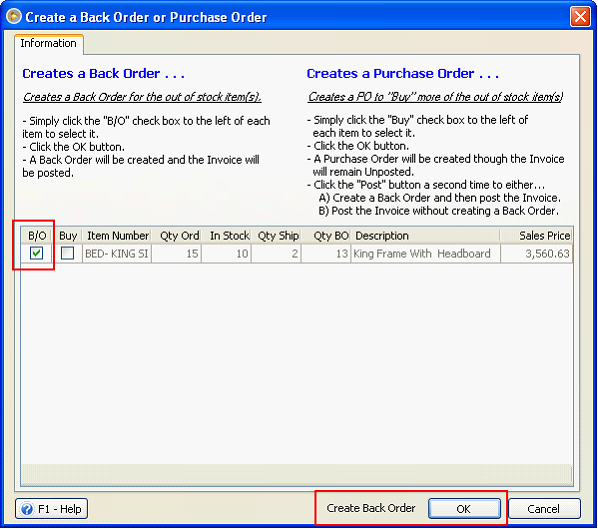
Then this message will be shown. Click OK.
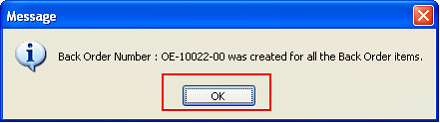
Another message will be shown saying that the Invoice was successfully posted. Click OK.
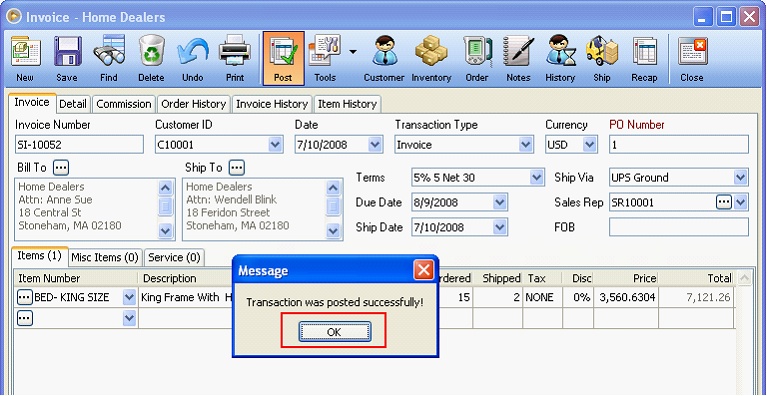
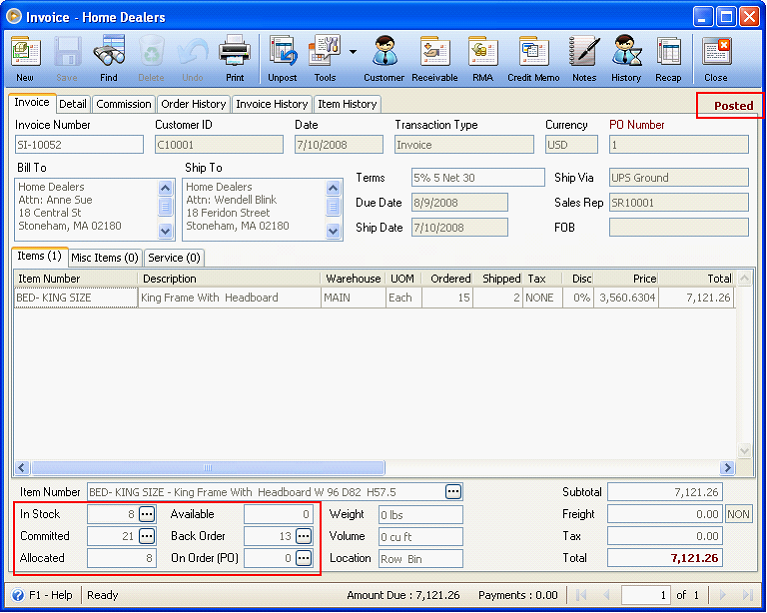
Notice that on this posted Invoice, Back Ordered qty will show 13, which means that out of 15 Ordered qty, only 2 were shipped.
If you are to check what transactions consist this Committed qty = 21, click the ellipse button on Committed field,
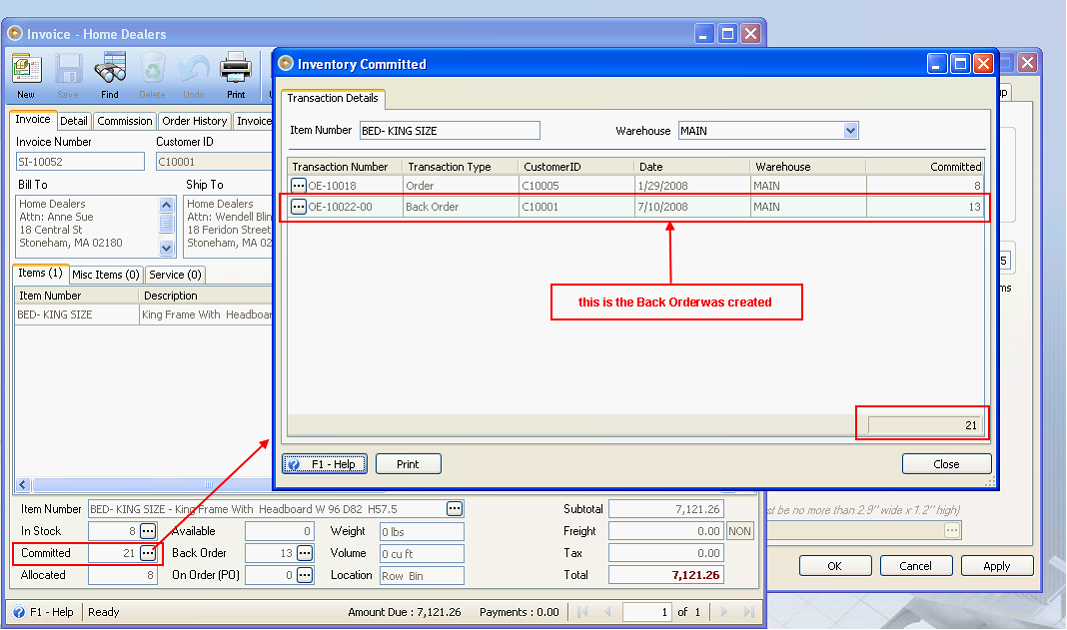
If you are to check what transactions consist this Back Order qty = 13, click the ellipse button on Back Order field,
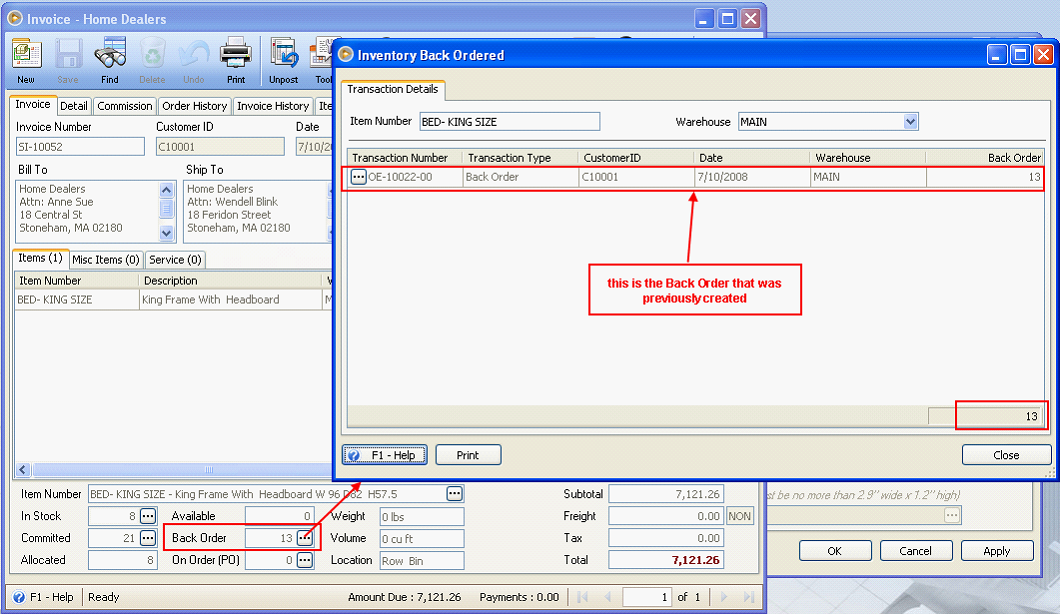
Now when you open Find Orders form, you will find that Back Order.
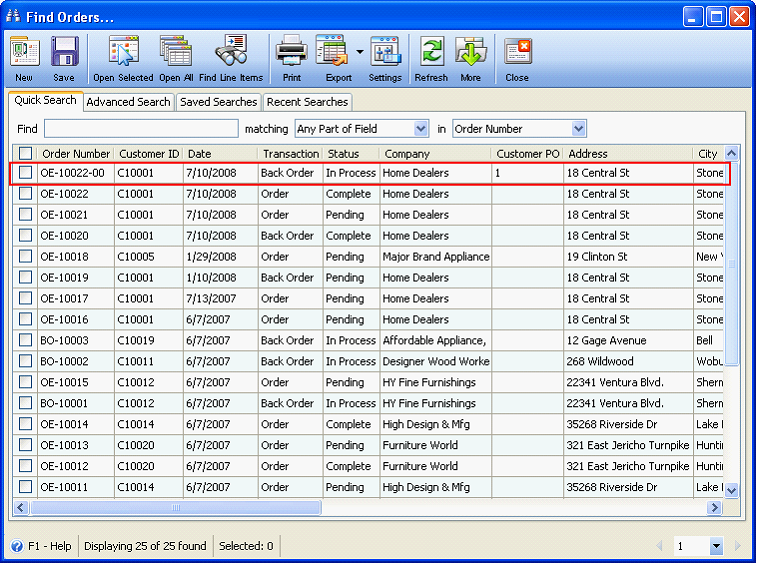
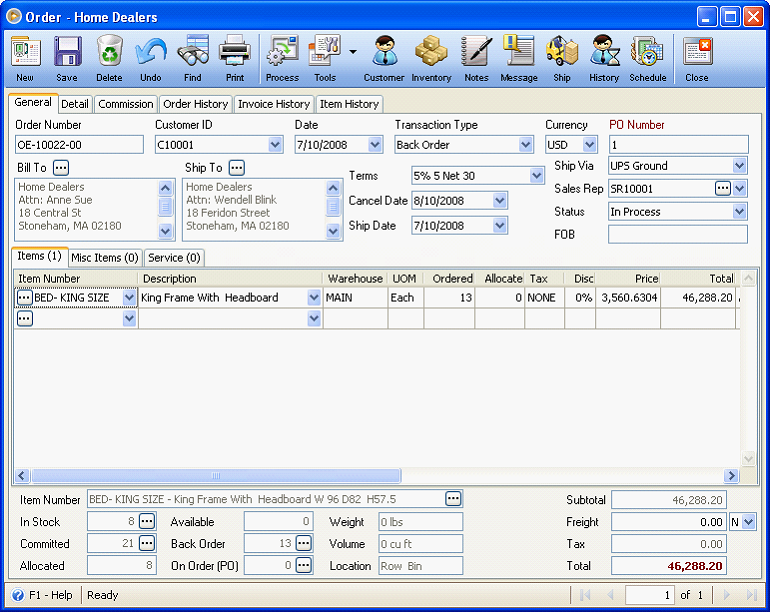
Let’s say you have already purchased Bed-King Size item and stock now is enough to accommodate the Back Ordered qty (13).
See that Available stock is 25, which is more than the Back Ordered qty (13).
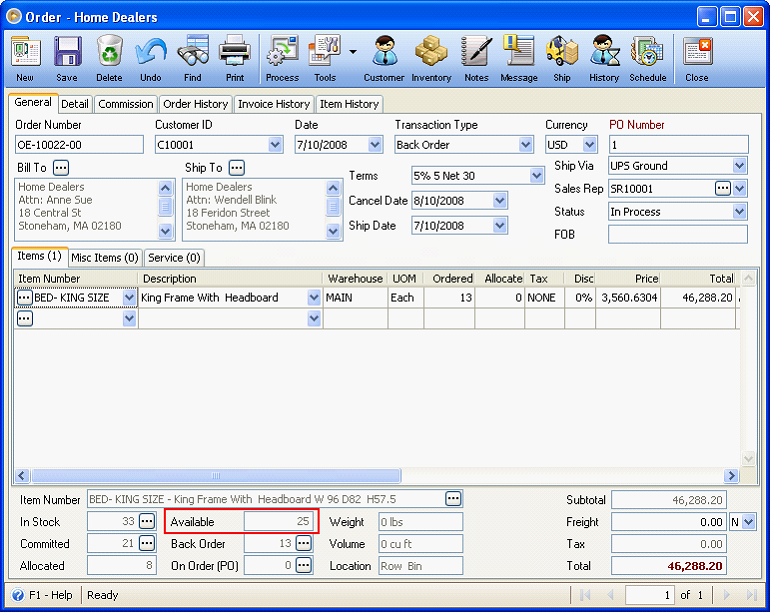
7.) Enter 13 on Allocated field and process this Back Order to Invoice.
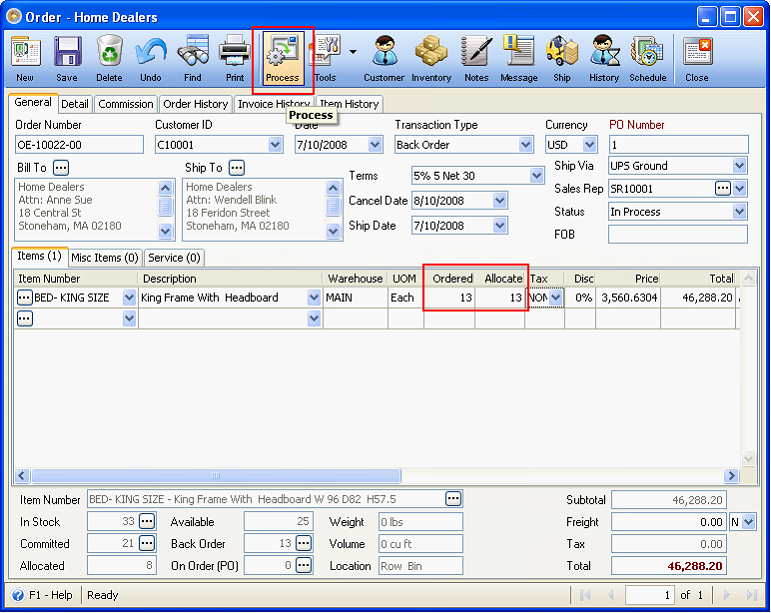
And post the Invoice.
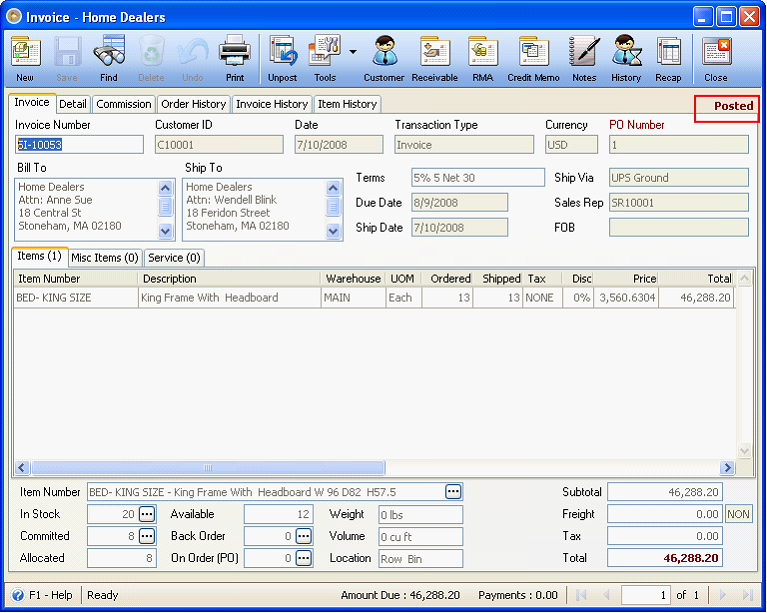
II. Manually selecting Back Order in Transaction Type field of Order form
1.) Create an Order and manually change Transaction Type to Back Order.
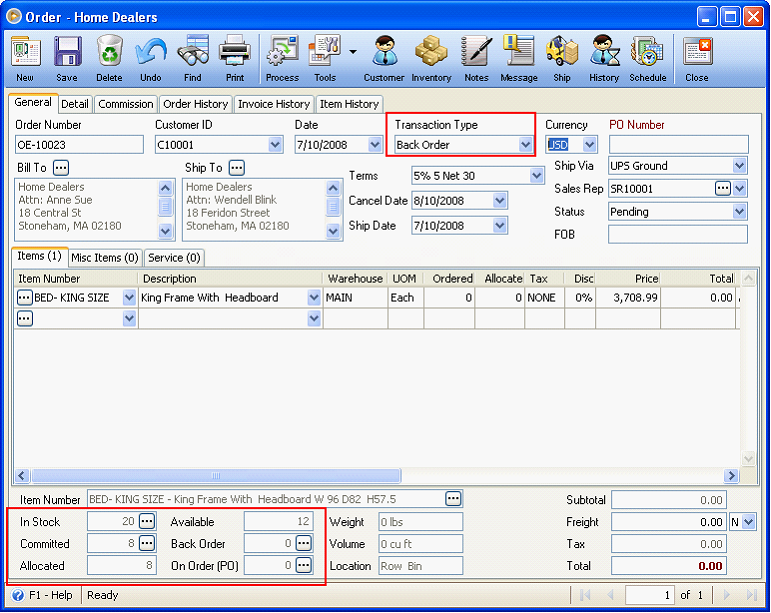
2.) Enter 5 in Ordered and Allocate fields. Save this Order.
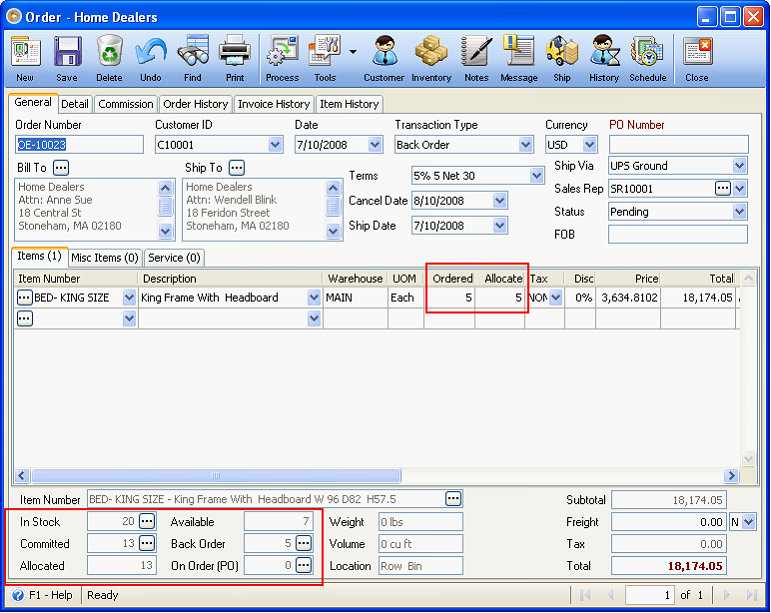
Notice that the following fields will change automatically:
a.) Committed – from 8 to 13, where (5) Ordered qty is added the current Committed qty (8)
b.) Allocated – from 8 to 13, where (5) Allocated qty is added to the current Allocated qty (8)
c.) Available – from 12 to 7, where (5) Allocated qty is subtracted from the current Available qty (12)
d.) Back Order – from 0 to 5, where (5) Ordered qty is added to the current Back Order qty (0)
3.) Process this Order to Invoice. You will notice that in the Invoice form, Back Order qty is back to zero because once a Back Order is processed to Invoice, the system assumes that there is already available stock to accommodate the Back Order, that’s why it is processed to Invoice.
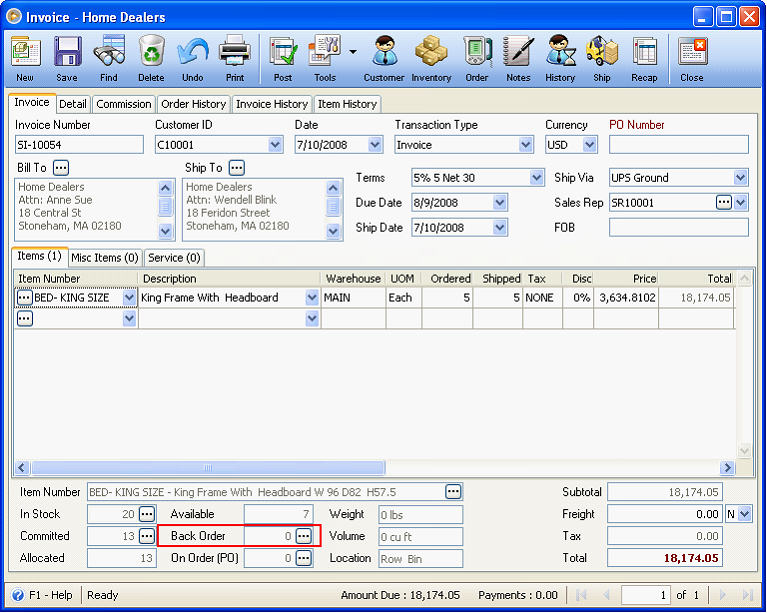
Then you can post the Invoice.