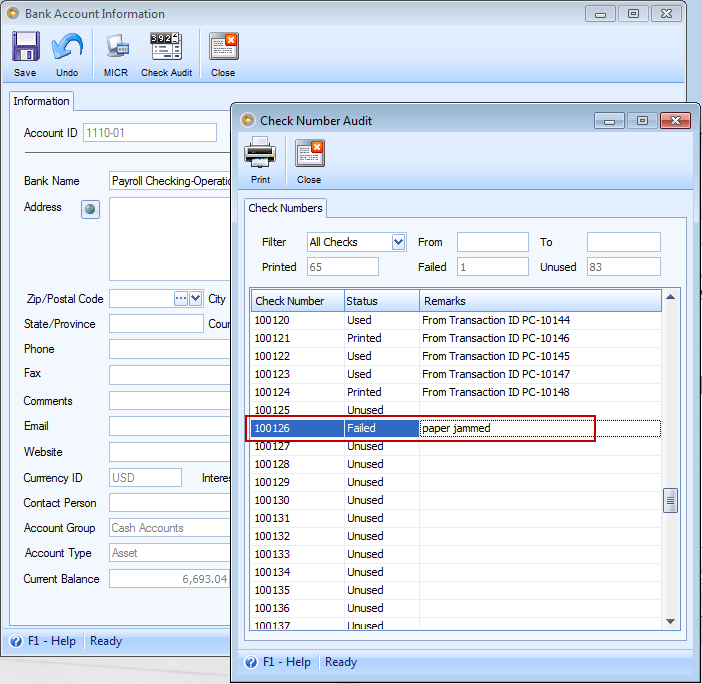Failed Check Printing
This is the paycheck.
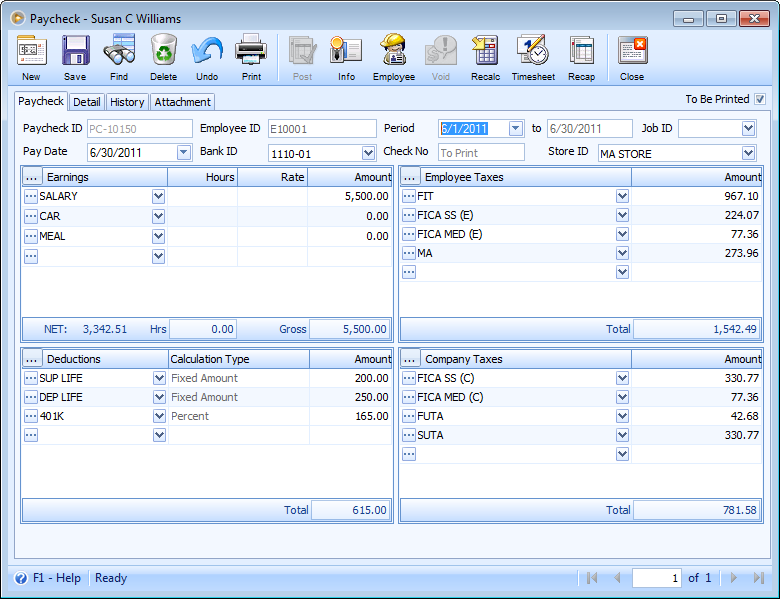
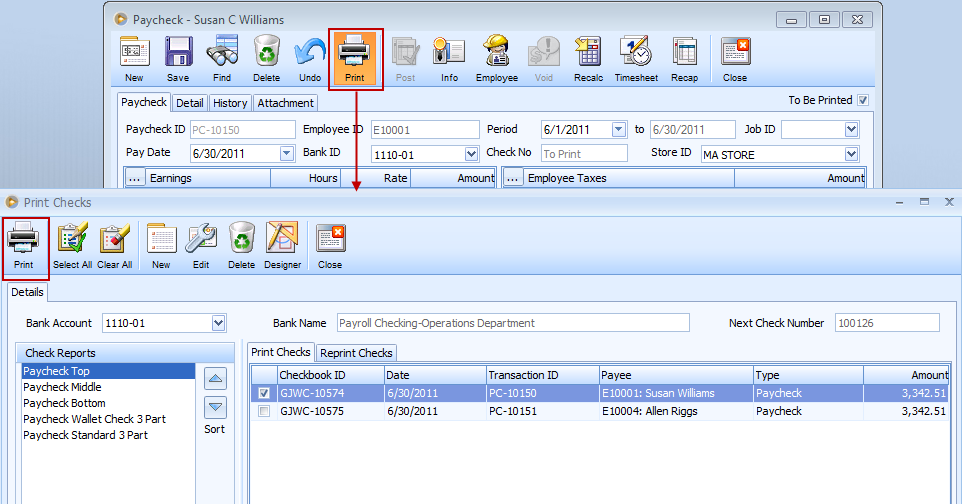
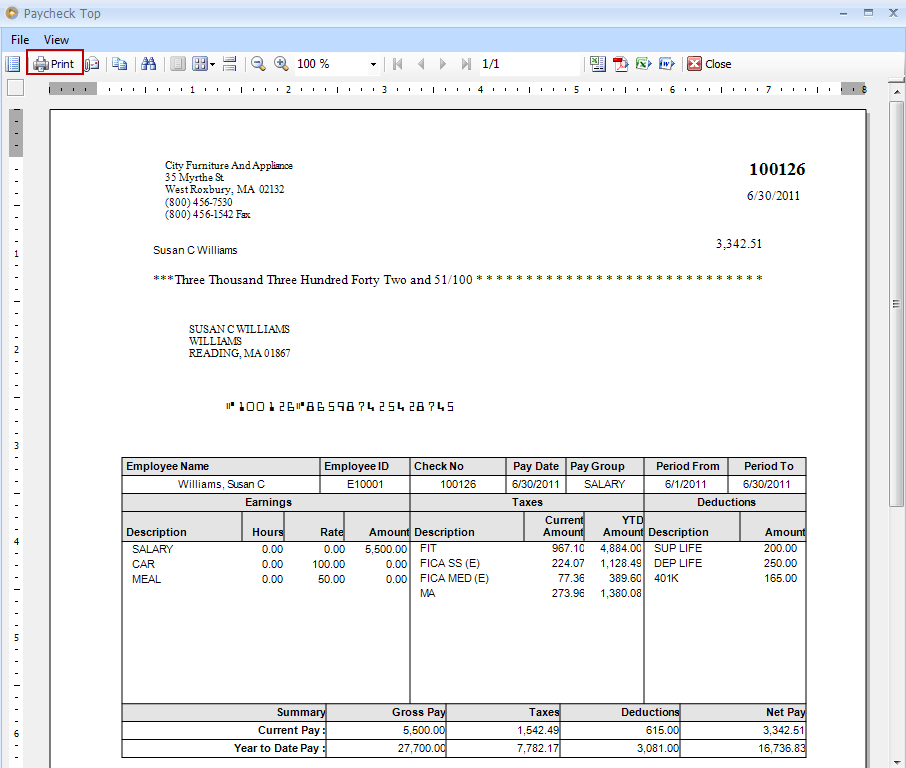
In situations where check/s did not print properly, use the Fail checkbox for each of the checks that did not print properly. When you select the Fail checkbox, the Status field will automatically change to display ‘Failed’. Use the Remarks field to enter the reason why the check printing failed for check audit purposes. Below is a sample of a check that is marked as failed.
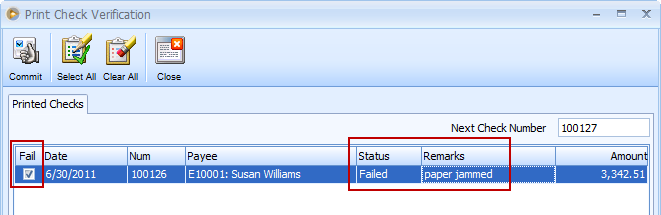
To continue, click the Commit button and the Print Check Verification form will be closed bringing you back to the Print Checks form.
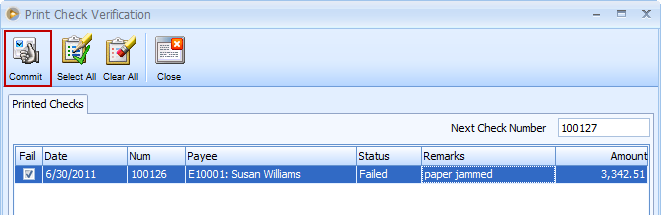
Notice that the pay check that was set as ‘Failed’ is still in Print Checks tab to allow you to print the paycheck once again.
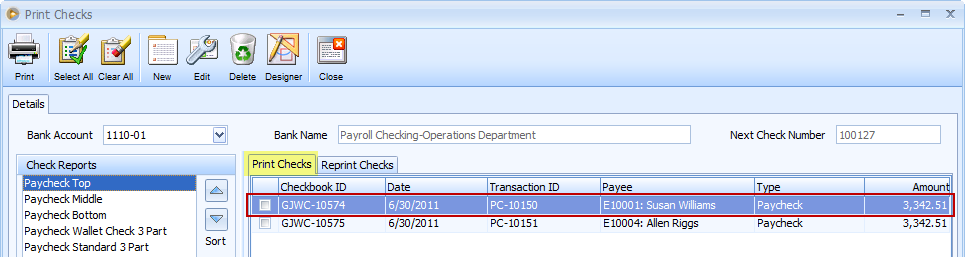
In the Bank Account Information form (Banking pull down menu > Bank Account List > select/highlight the specific cash account > click Info button), click the Check Audit button to open the Check Number Audit form where you can see the list check numbers that are still available, those that were successfully created and also those that failed the printing like the above example.