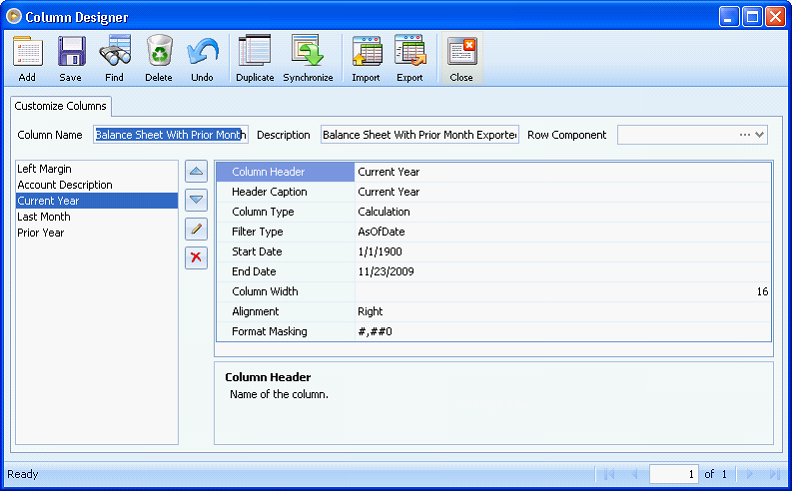Export/Import Row and Column Components on FRCore
Exporting a Row Component
To export a Row Component, click the Export button on the Row Designer form. This will open the Save As dialog box where you can save the row component settings as an xml file. The default entry of the filename will be the Row Name.
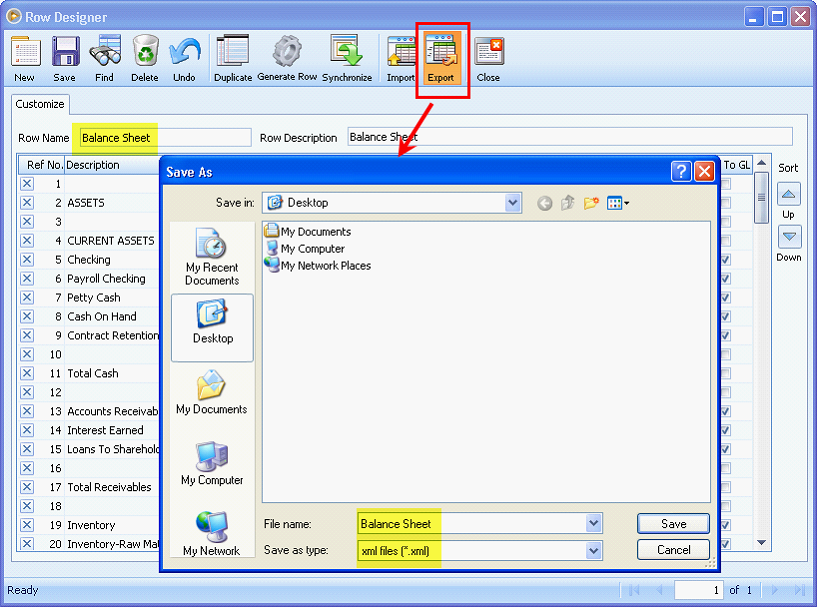
Once you click the Save button, a confirmation message will appear.
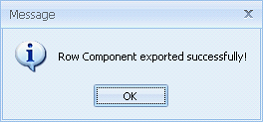
This is the xml file that has been saved on the file path.

Importing a Row Component
To import a Row Component, click on the Import button on the Row Designer form. This will open the Open file dialog box where you can choose the xml file to be imported.
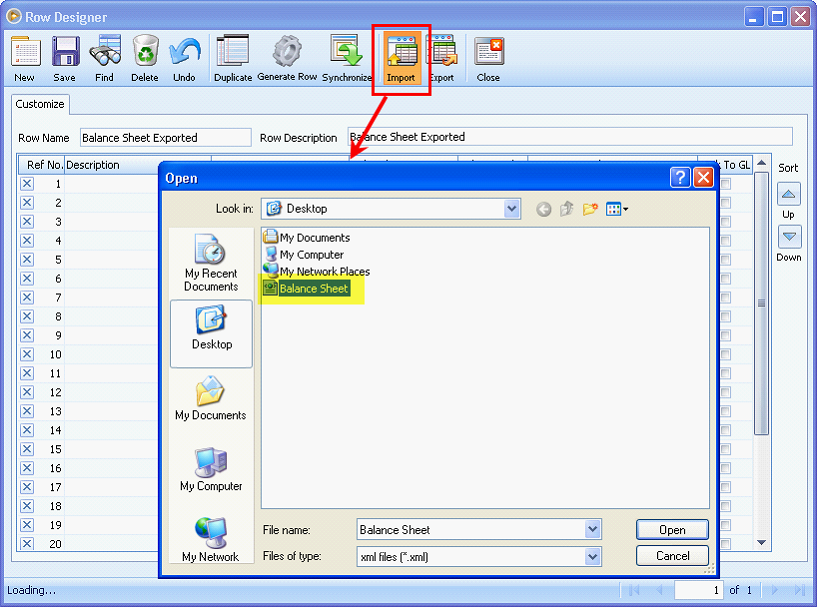
Once you click the Open button, a validation message will appear to inform you that importing the xml file will overwrite all the existing settings and values on the current row designer. Click Yes if you want to continue with the import.
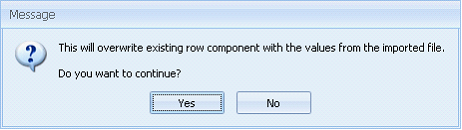
Once you click the Yes button, all settings that the xml contains will be imported on the row designer form.
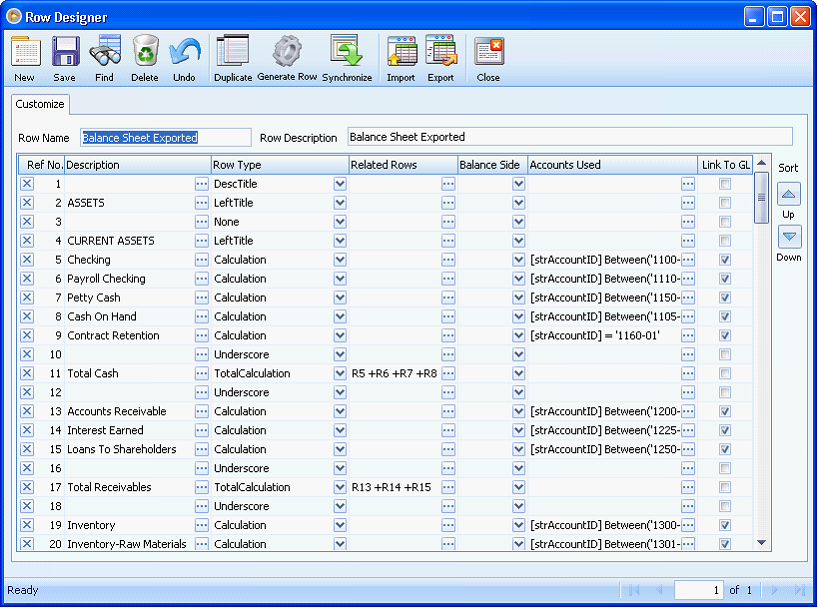
Exporting a Column Component
To export a Column Component, click the Export button on the Column Designer form. This will open the Save As dialog box where you can save the Column component settings as an xml file. The default entry of the filename will be the Column Name.
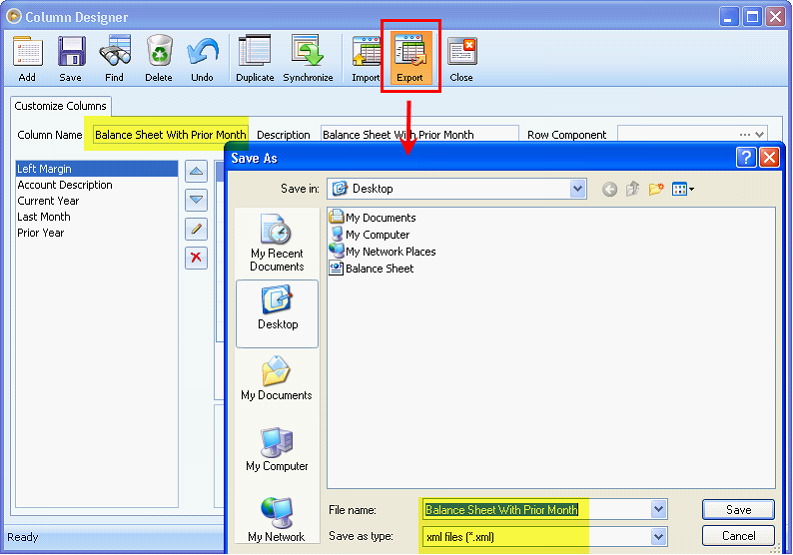
Once you click the Save button, a confirmation message will appear.
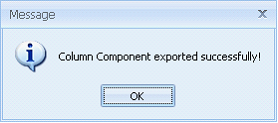
This is the xml file that has been saved on the file path.

Importing a Column Component
To import a Column Component, click on the Import button on the Column Designer form. This will open the Open file dialog box where you can choose the xml file to be imported.
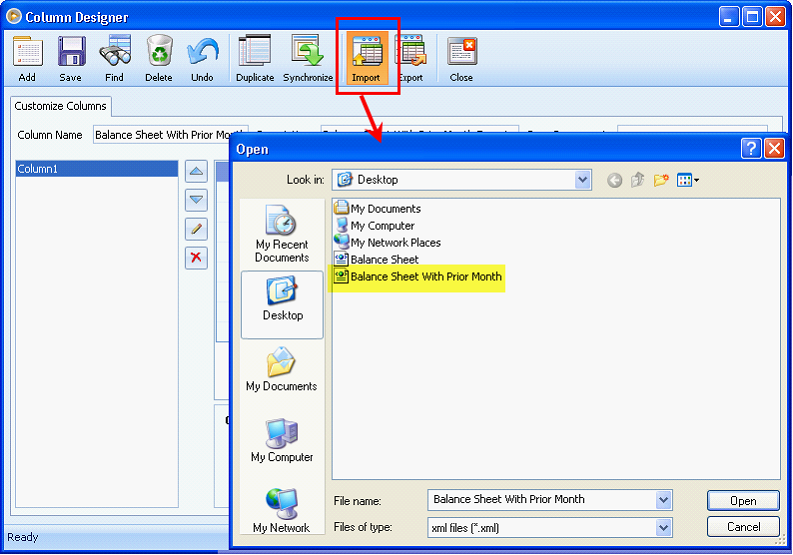
Once you click the Open button, a validation message will appear to inform you that importing the xml file will overwrite all the existing settings and values on the current Column designer. Click Yes if you want to continue with the import.
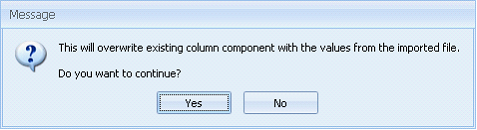
Once you click the Yes button, all settings that the xml contains will be imported on the Column designer form.