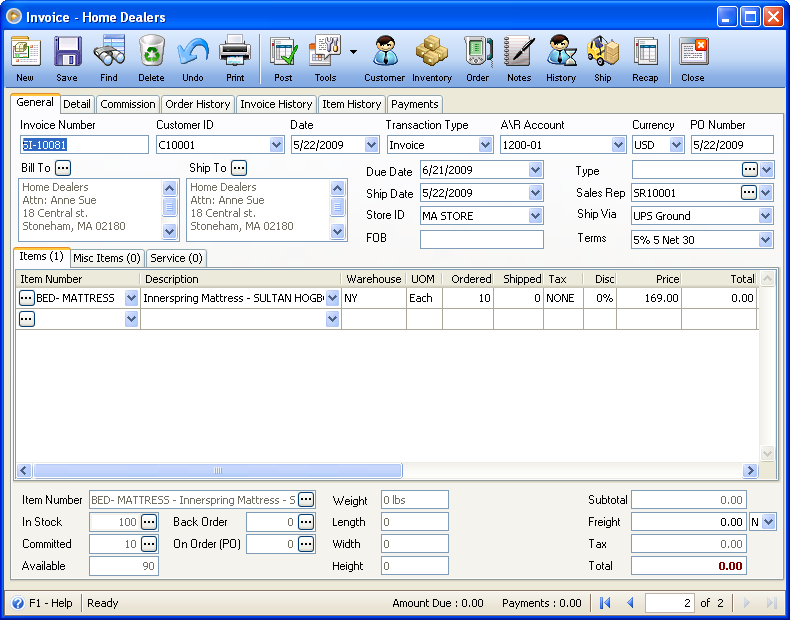Enable Invoice Voiding (Disables Unpost)
In the Company Preference Sales tab, you can enable the option Enable Invoice Voiding (Disables Unpost) to allow voiding of Invoice transaction.
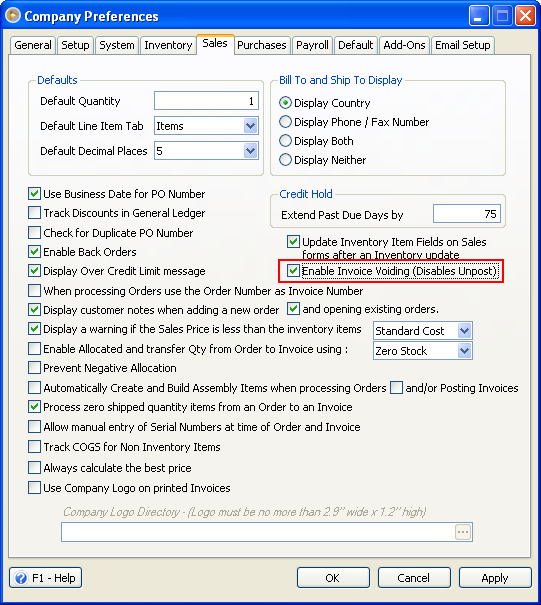
Here’s an example on how Enable Invoice Voiding works:
Create new Sales Order. In Stock=100, Committed=0, Available=100
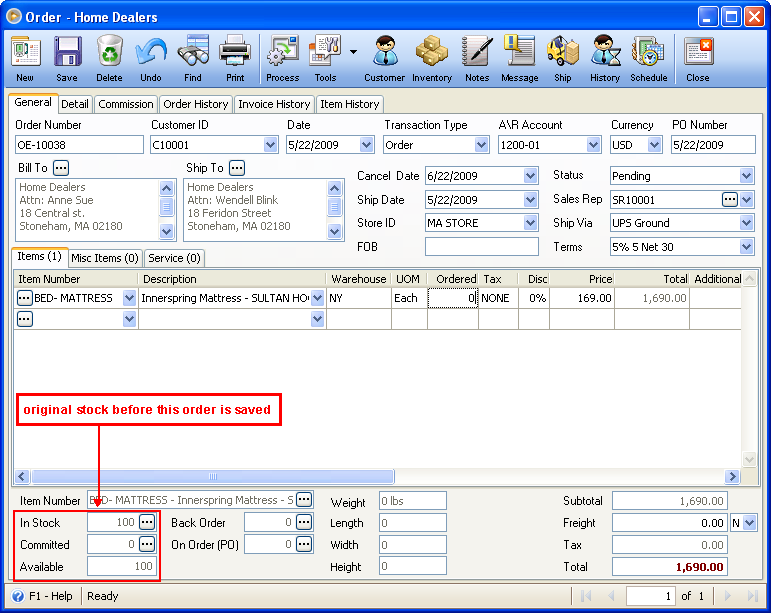
Ordered qty is 10 and save this order.
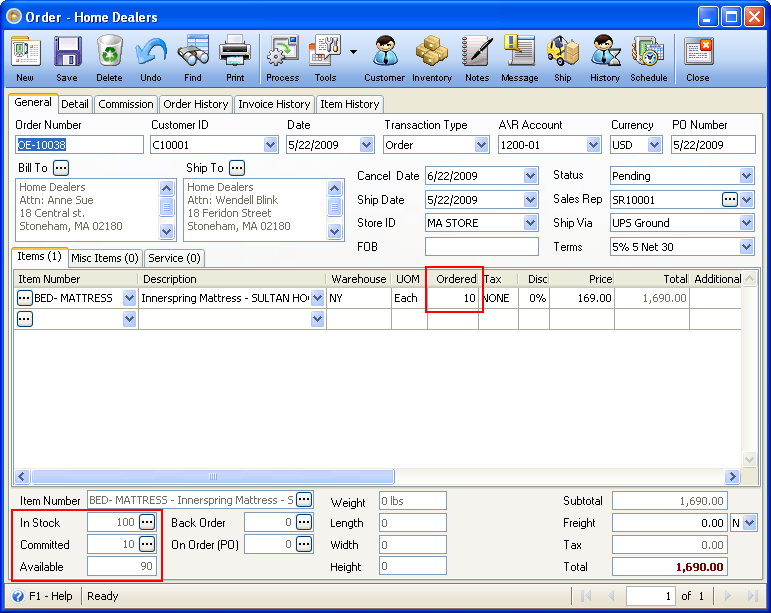
Saving this order will update Committed and Available Stock fields.
![]() Committed Stock – increases by the quantity ordered (10), so from 0 it will increase to 10
Committed Stock – increases by the quantity ordered (10), so from 0 it will increase to 10
![]() Available Stock – decreases by the quantity ordered (10), so from 100 it will drop to 90
Available Stock – decreases by the quantity ordered (10), so from 100 it will drop to 90
Then process the Sales Order to Invoice and Post it.
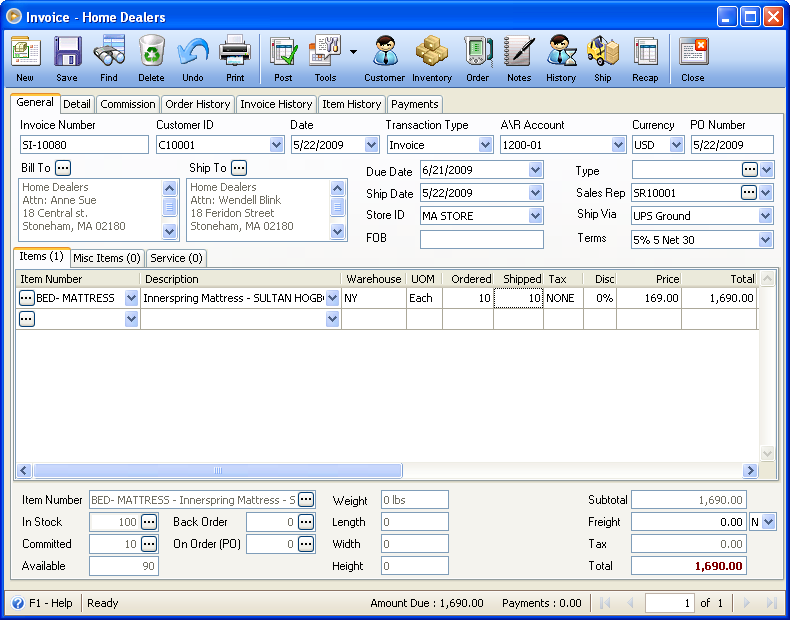
Posting this invoice will update In Stock and Committed fields.
![]() In Stock – decreases by the quantity shipped (10), so from 100 it will drop to 90
In Stock – decreases by the quantity shipped (10), so from 100 it will drop to 90
![]() Committed Stock – decreases by the quantity shipped (10), so from 10 it will drop to 0
Committed Stock – decreases by the quantity shipped (10), so from 10 it will drop to 0
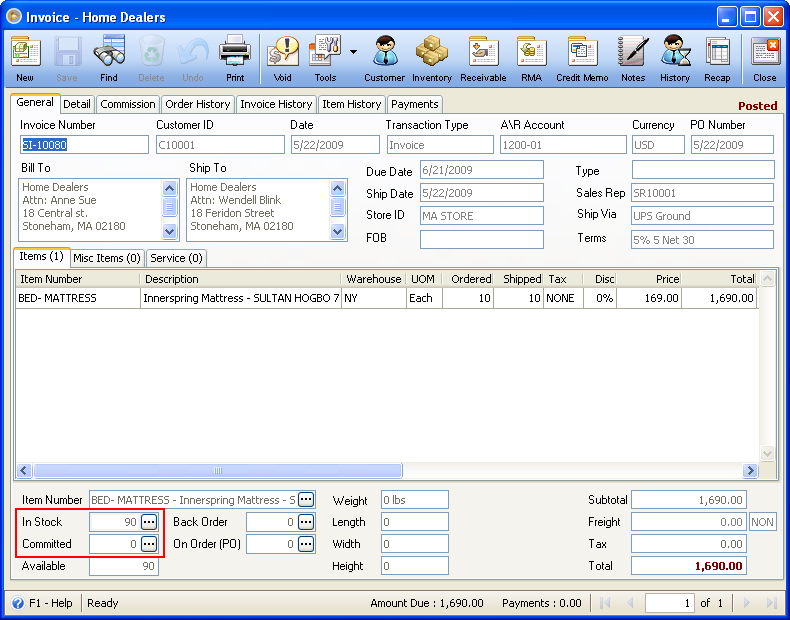
You can now have the option to either void that Invoice or continue on receiving payment process.
As shown below, notice that instead of Unpost button, Void button is displayed. When you click the Void button, Void Invoice message box will appear prompting if you want to void that Invoice or not. If you click Yes, the Invoice and the original Sales Order will be locked out and there is no way to edit these transactions again.
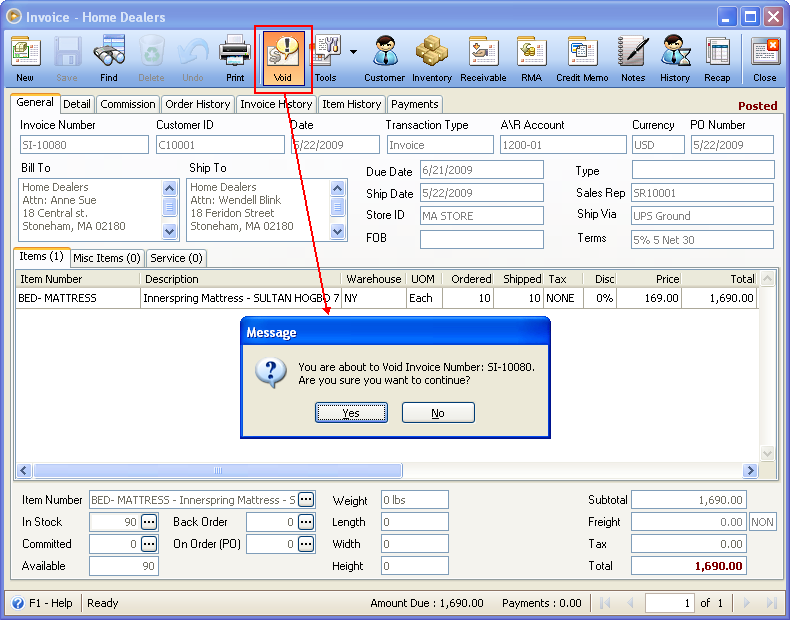
The Invoice will now be marked as VOID. Voiding this invoice will update In Stock and Available fields.
![]() In Stock – increases by the shipped quantity (10), so from 90 it will increase to 100
In Stock – increases by the shipped quantity (10), so from 90 it will increase to 100
![]() Available Stock – increases by the shipped quantity (10), so from 90 it will increase to 100
Available Stock – increases by the shipped quantity (10), so from 90 it will increase to 100
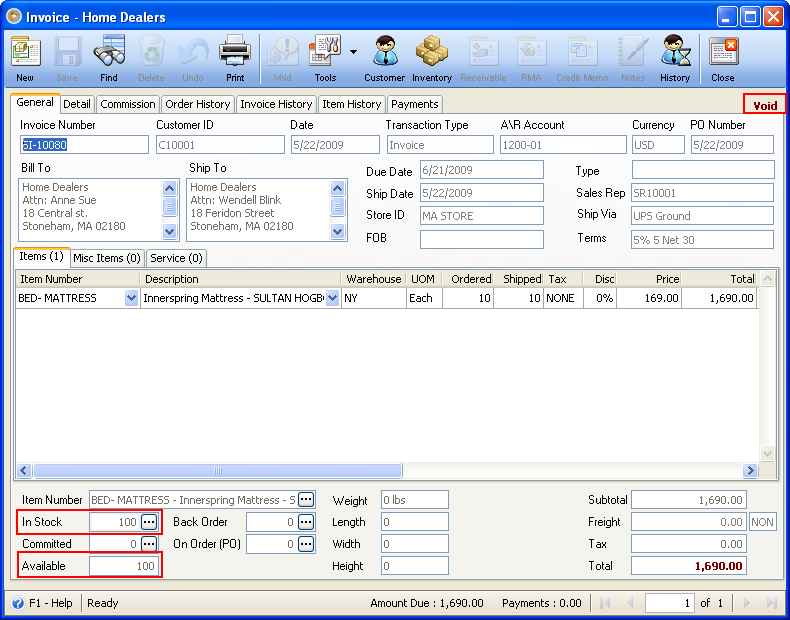
Here is the original Sales Order for the above Voided Invoice.
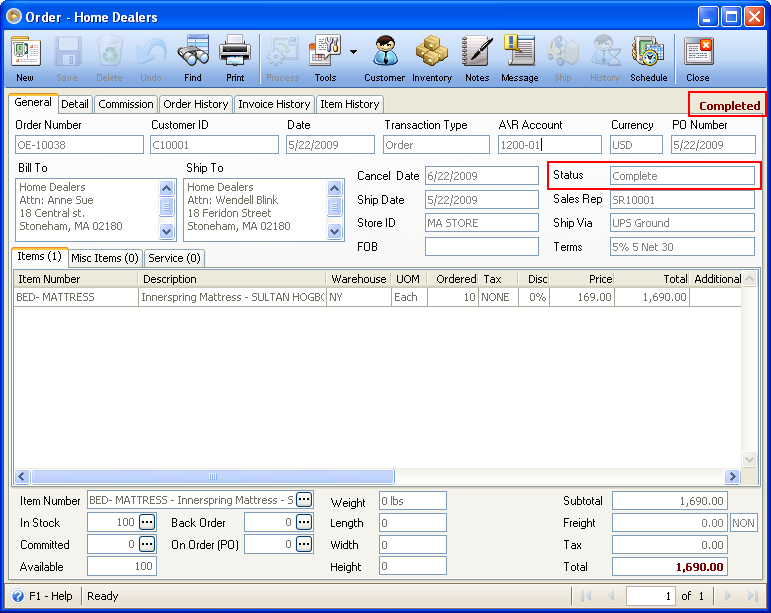
If you wish to reuse the Invoice, you can duplicate the Invoice by selecting Duplicate Invoice from the Tools drop down menu.
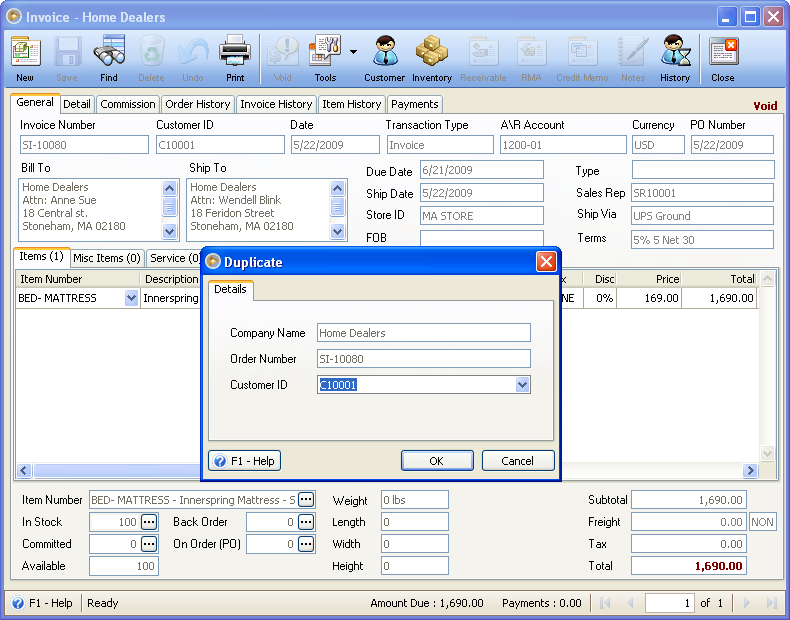
Clicking Yes on this message will duplicate the Invoice.
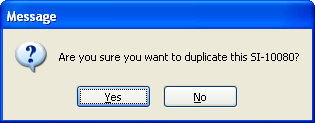
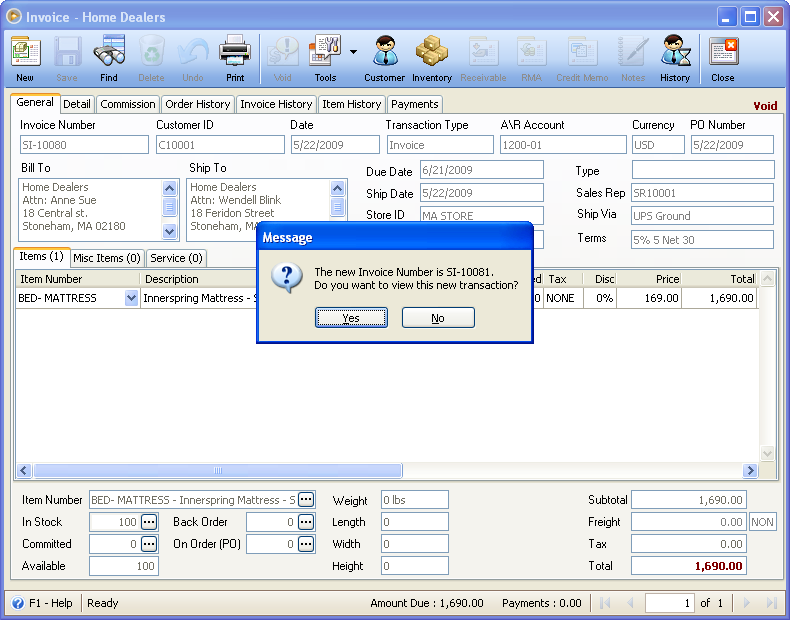
The duplicate Invoice is created and can now be used or edited.