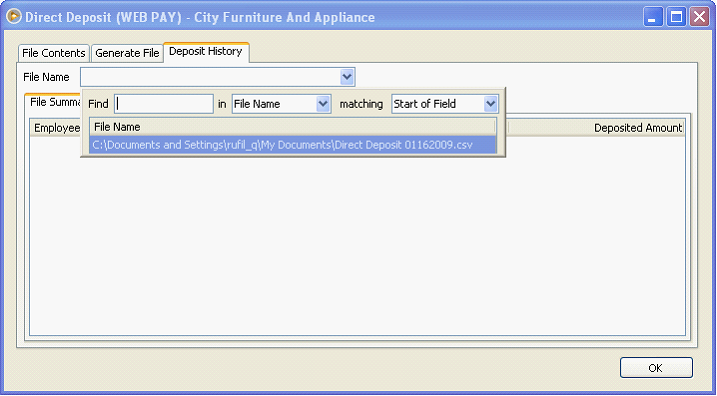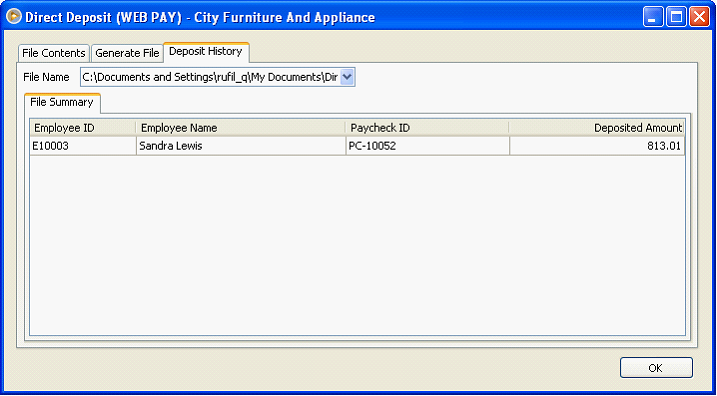Direct Deposit – Web Pay
This documentation will show you how Direct Deposit - Web Pay works.
I. Employee setup
Direct Deposit checkbox must be enabled.
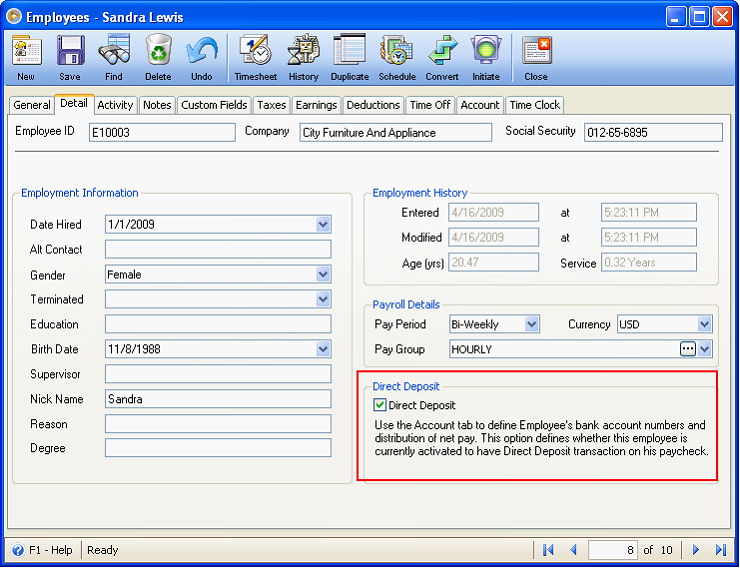
Configure the Direct Deposit’s required information in the Accounts tab.
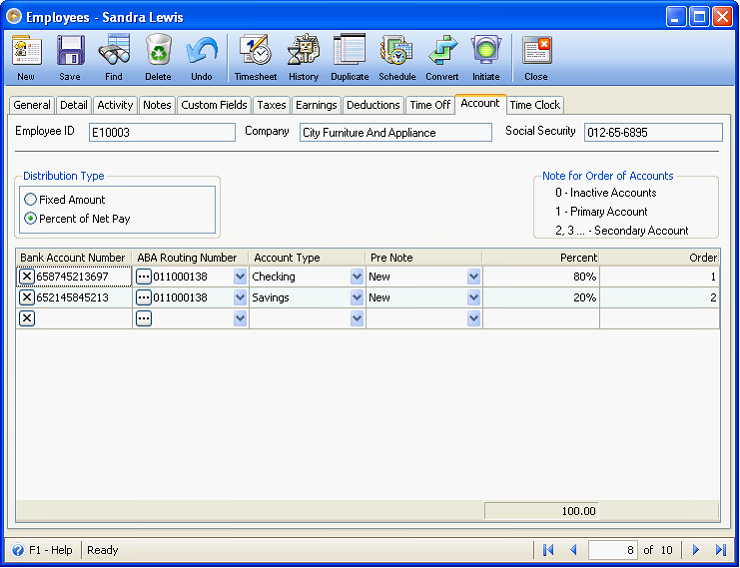
The Distribution Type area gives you option to distribute employee’s net pay either as Fixed Amount or Percent of Net Pay. In this example, we will use Percent of Net Pay.
The Note for Order of Accounts area is used to show the numbers to use in the Order field (grid area). This number is used to arrange the account’s order of priority for direct deposit, with 1 as the highest.
Grid area
The Bank Account Number is used to enter the employee’s bank account number.
The ABA Routing Number is used to enter a 9-digit numbers assigned to the financial institution. Click on the ellipse button on this field to open the Bank Information form where you can fill in the Routing Number, Bank Name, Branch and so on.
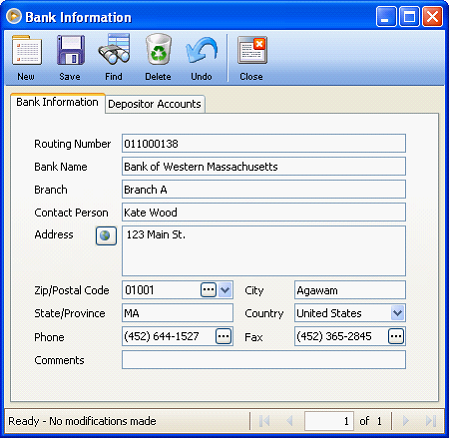
The Account Type field is used to set the account’s type, either Savings or Checking. By default, this field will show “Savings”.
The Pre Note field signifies the account’s status. By default, this field will show “New”. Pre-note is a means of sending the bank information of the employees to the direct deposit company. The direct deposit company will then verify the validity of the bank account and will send notification to the direct deposit user. With this pre-note, your bank information (not your money) is submitted to your bank to make sure all information is correct protecting your money from being deposited incorrectly. Since Web Pay requires employee details be configured first in www.webdirectdeposit.com, therefore it does not require pre-note. So in Web Pay method, pre-note is not being used.
The Amount/Percent field is used to enter how much of the net pay will be deposited to the selected bank account number. This field will show “Amount” if Fixed Amount is selected in the Distribution Type area and “Percent” if selected is Percent of Net Pay is selected. In this example, Percent field is shown.
The Order field is where you configure the order of Bank Account Number’s priority.
II. Paychecks
Once an employee is set as Direct Deposit, every time a paycheck is created for that employee, Direct Deposit checkbox will be enabled.
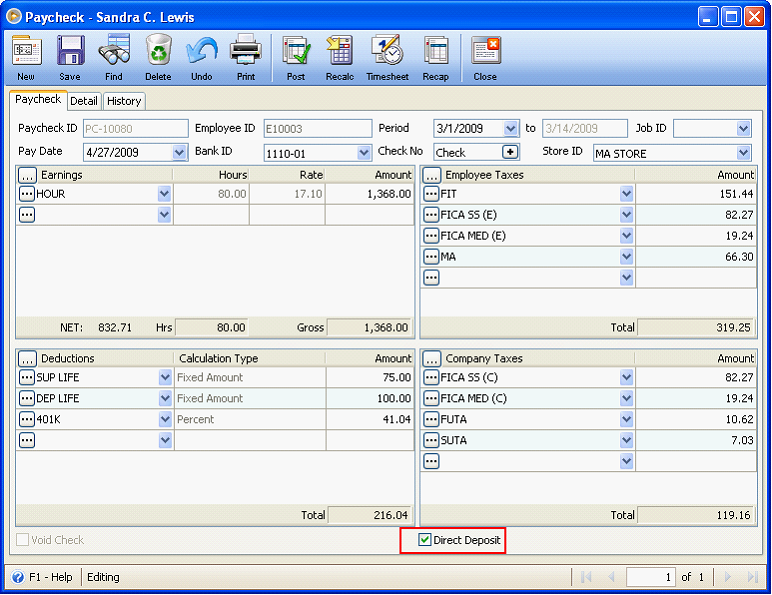
III. How Web Pay works
1. From the Main menu go to System menu > Direct Deposit > Web Pay
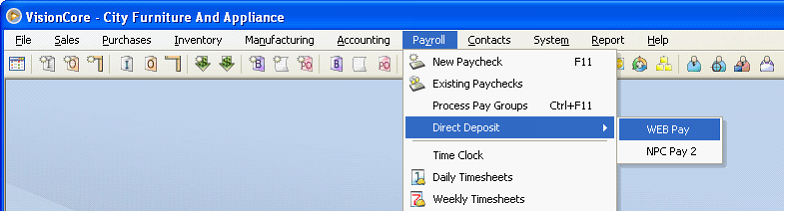
2. The Direct Deposit (WEB PAY) form will then be opened. This form is composed of 3 tabs and each is described below.
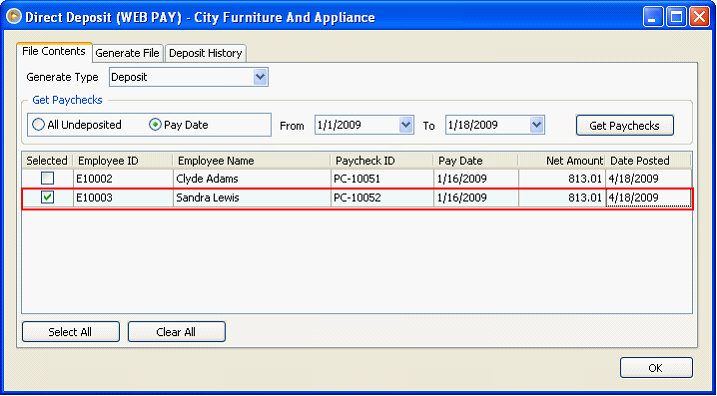
The File Contents tab is used to select paychecks that are to be directly deposited.
•Generate Type field is defaulted to Deposit.
•Get Paychecks options’ All Undeposited and Pay Date. This is used to filter paychecks that will be shown in the grid area. It is only when Pay Date option is selected where From and To field is enabled.
•Clicking Get Paychecks button will display all paychecks that are marked as Direct Deposit, Posted and matched the criteria configured in Get Paychecks area.
•Use the Select All button to select all paychecks displayed in the grid area.
•Use the Clear All button to clear all paychecks from being selected.
The Generate File tab is used to actually see a preview or a format specified for Web Pay. Information shown in this tab is Pay Date, “Employee ID”,Net Amount, “Paycheck ID”. This memo field is read only to prevent user from directly changing it.
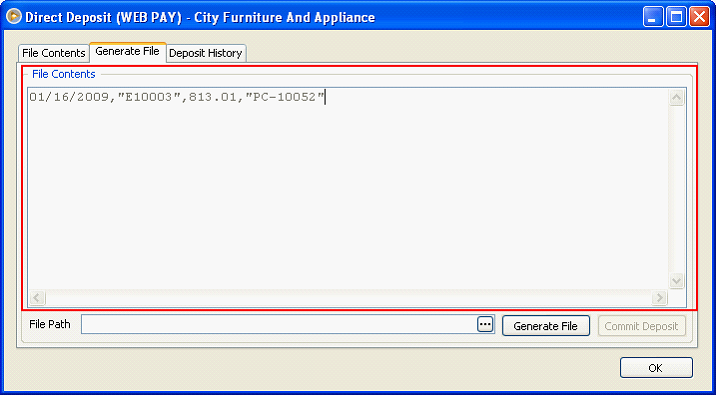
The Generate File button when clicked will save the content to a csv file. If the file path is blank a save dialog should appear prior to generating the csv file.
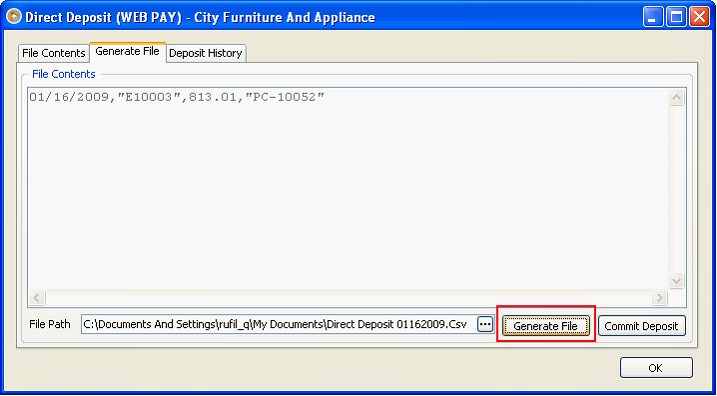
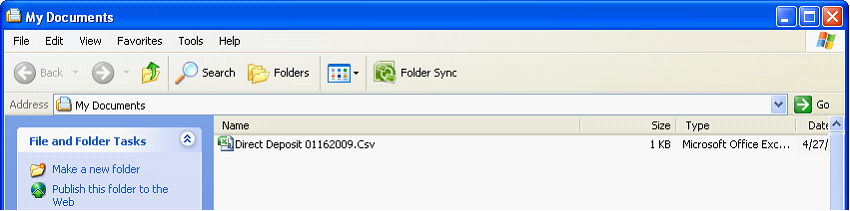
Notice that as the Generate button is clicked, the Commit Deposit button gets enabled. Clicking this saves the selected paycheck on the list of deposited transactions.
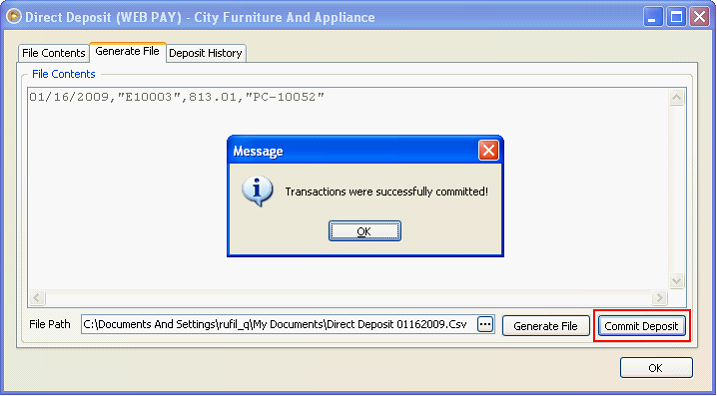
The Deposit History tab gives you the ability to regenerate files.