Batch Report Processing
A new Batch Report Processing form is created under Reports menu that can batch email or batch print customer Invoices and statements.
This is how the form looks like:
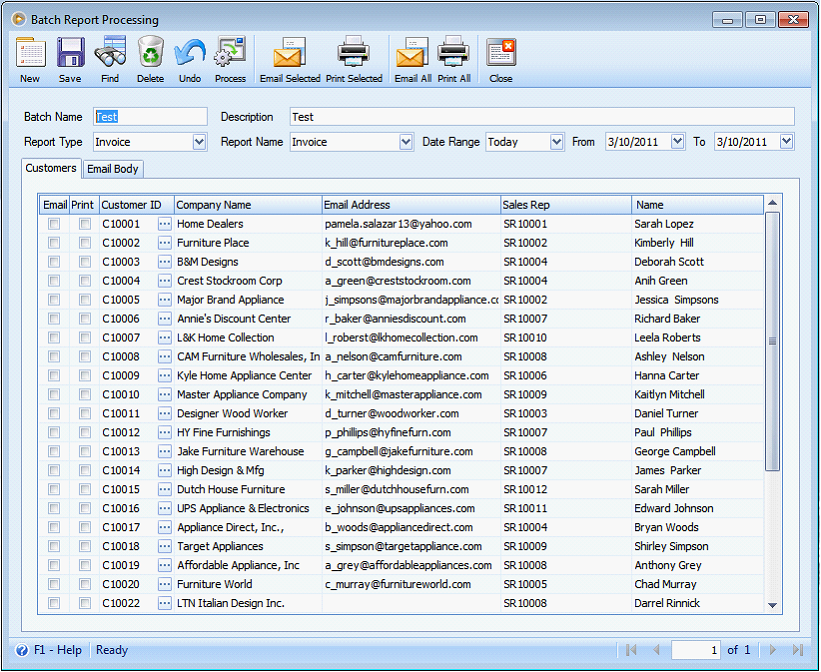
The fields at the top of the form serve as your report criteria.
Batch Name – By default, this is set to blank. You can define the batch name of the batch you have created.
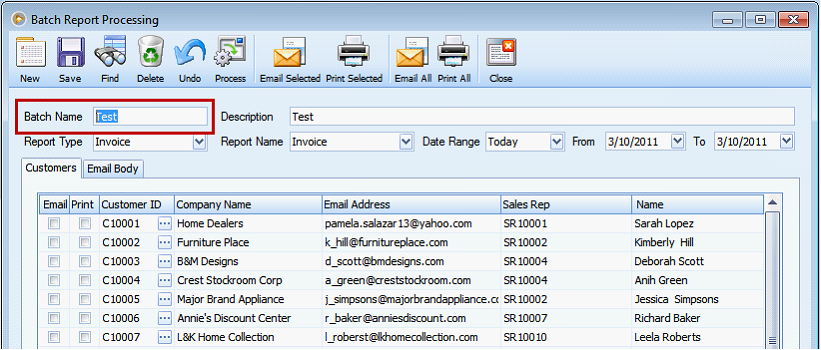
Description – By default, this is set to blank. You can define the description of the batch you have created.
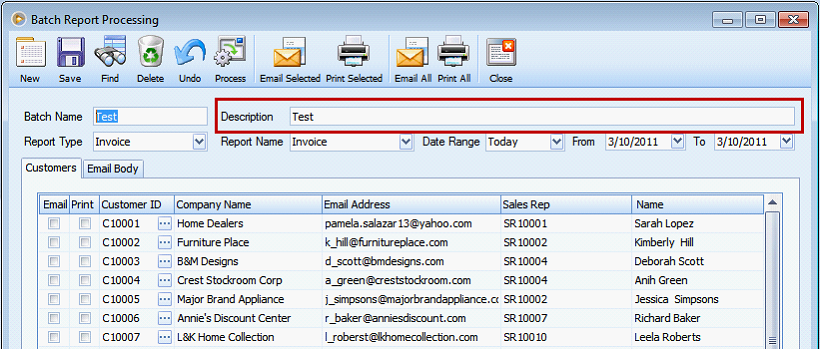
Report Type – Two types were included on report type, Invoice and Statement.
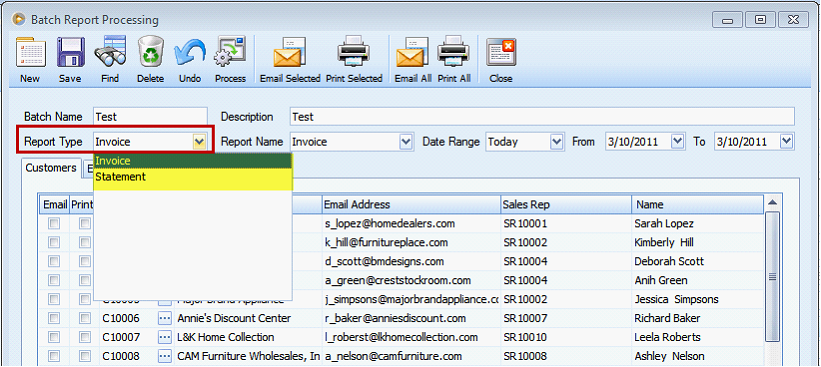
Report Name – This field list down all the related reports based on the Report Type selection.
•If Invoice type is selected, all Invoice reports under the Invoice report manager were displayed on the combo box.
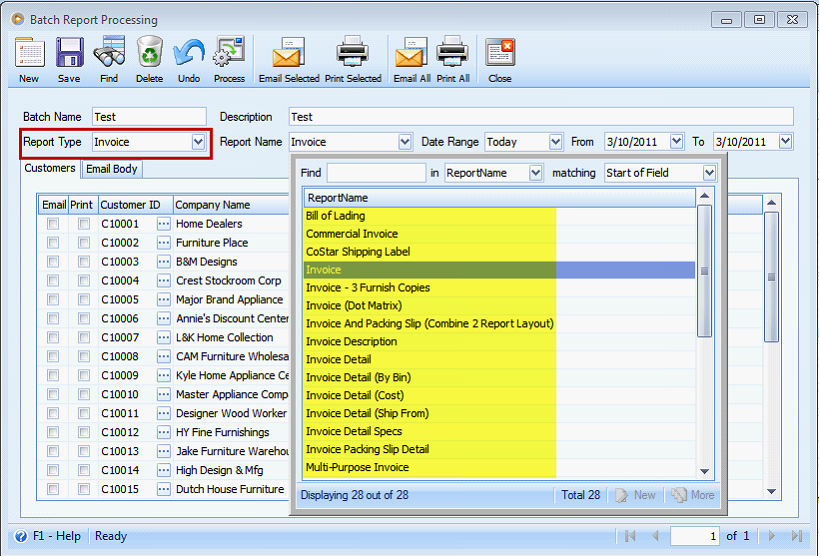
•If Statement type is selected, all Customer Statement reports under the Account Receivable in the report manager were displayed on the combo box.
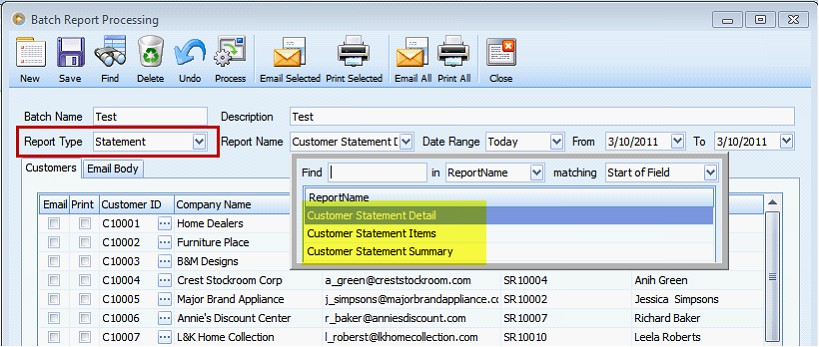
After you have set your criteria, click on the Process button to generate the grid. Customers with transaction based on the criteria you have selected will then be displayed on the grid.
Example:
Suppose I have this three invoices created on today’s date.
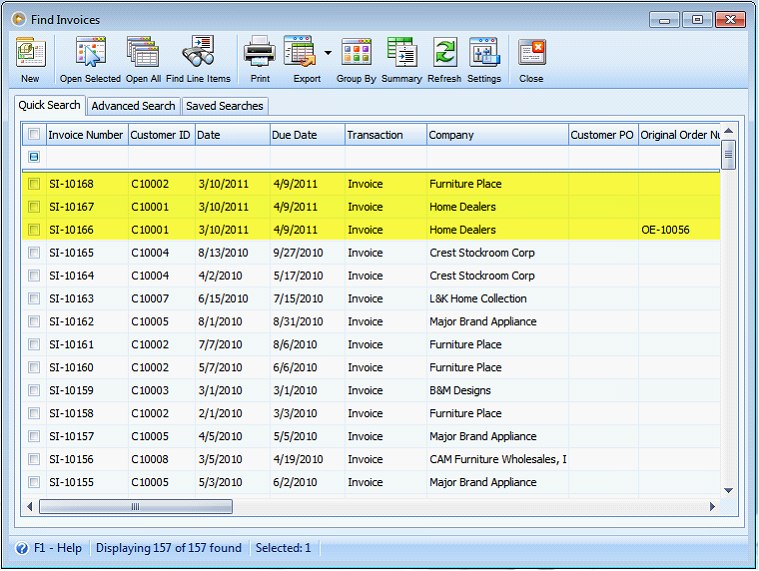
When I select Invoice as my Report Type and pick Invoice report with today’s date, two Customers will be displayed on the grid. Though I have three Invoices, two of them belong to one customer.
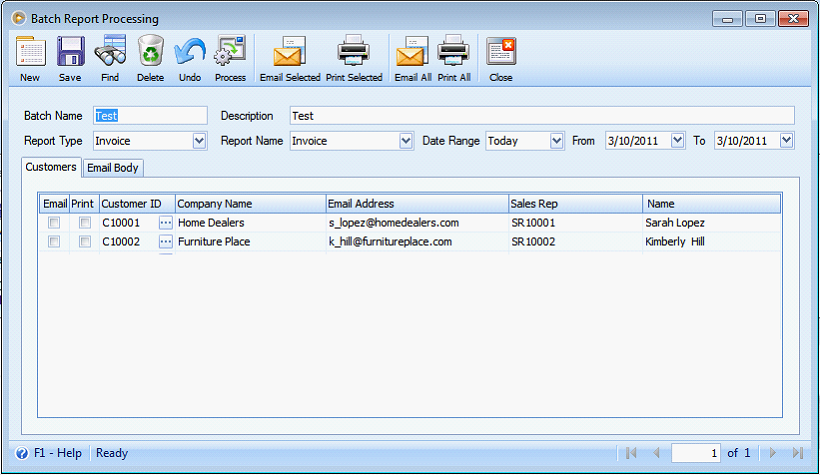
Date Range – includes Today, Yesterday, 2 Days Ago, 3 Days Ago, 4 Days Ago, 5 Days Ago, This Week, Last Week, and Custom options where actual dates were displayed in From (From Date for the report)and To (To Date for the report) fields.
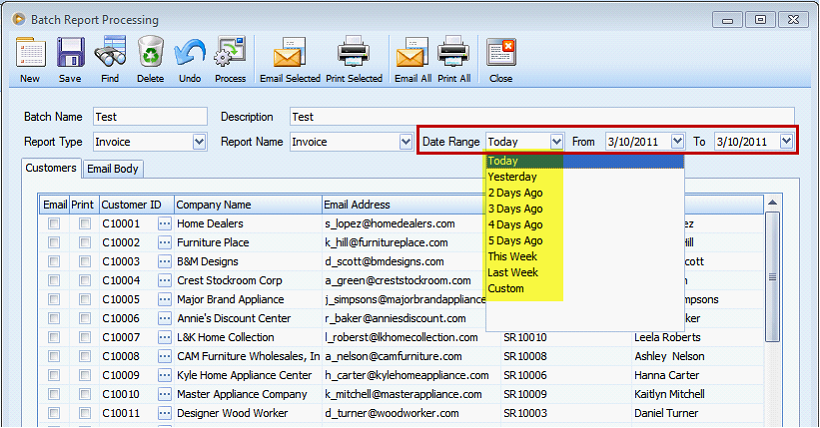
A check box for Email and Print is present on the grid of Customers tab so you can choose either on the two options whether you’ll print or email the report. Also, present on the Customers tab are the customers information. You can also click on the ellipse button beside the Customer ID number to view the Customer form.
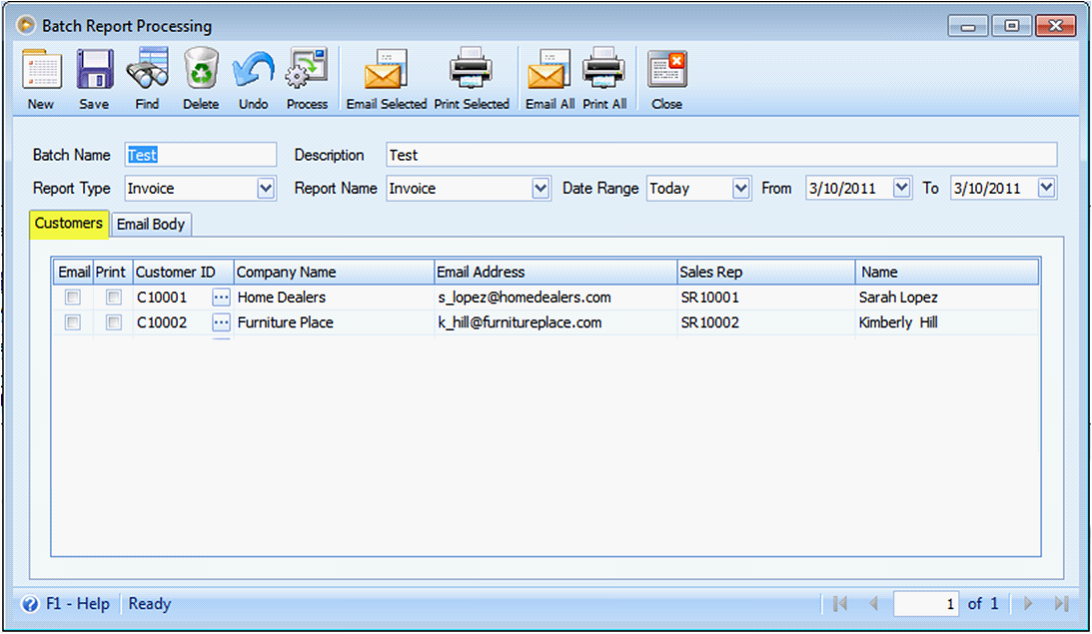
The Email Body tab is where you can enter the body of the email you will send. This includes the following fields:
•Subject
•From Name
•From Email Address
•Body
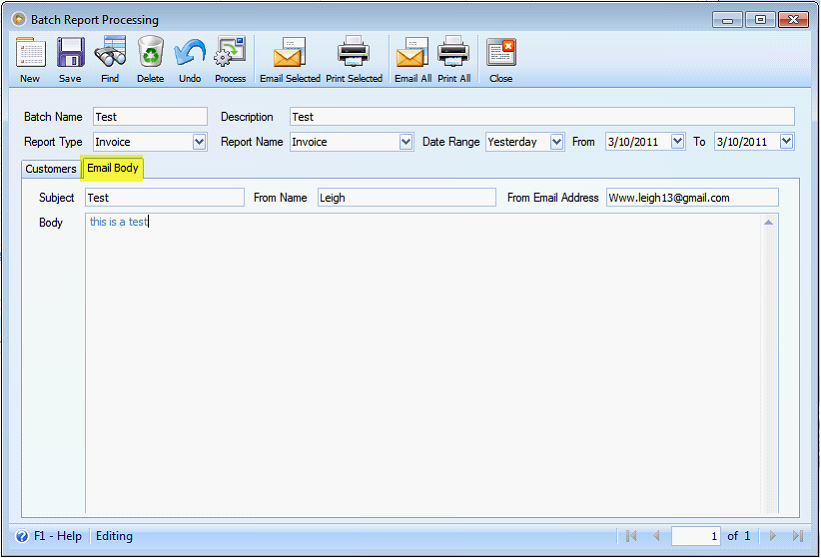
A new field called Report Processing was added on the Customer form > Detail tab. This is where you can set if reports for the specific customer will be printed, emailed or both. Once you have set a default on the Customer form, the column Email or Print on the Batch Report Processing form will be automatically checked based on what is set on this field.
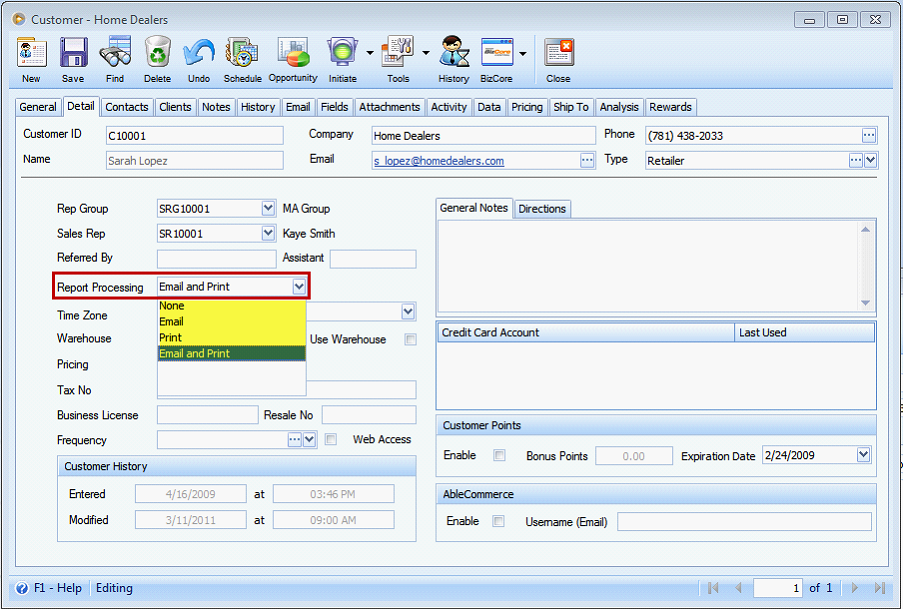
All reports emailed or printed is shown on Customer form > Notes
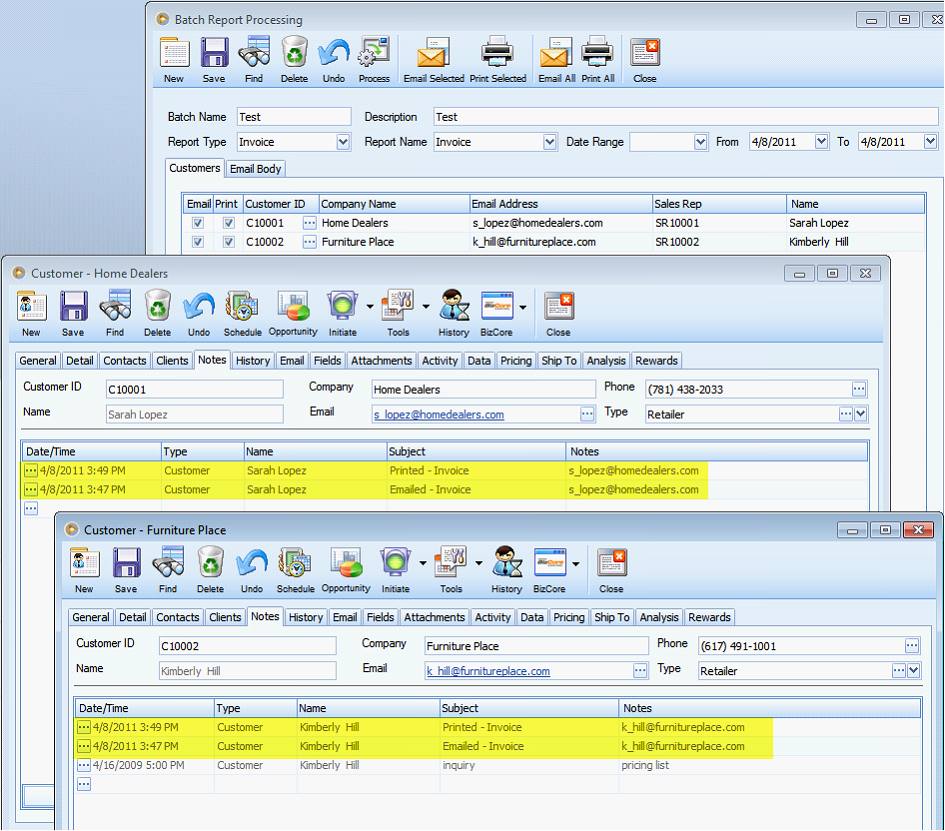
Toolbar Buttons
![]() New button – This will created new batch report processing record
New button – This will created new batch report processing record
![]() Save button – This will save your batch report processing record
Save button – This will save your batch report processing record
![]() Find button – This will open the Find Batch Name form
Find button – This will open the Find Batch Name form
![]() Delete button – This will delete the currently selected record
Delete button – This will delete the currently selected record
![]() Undo button – This will undo the changes made on the record
Undo button – This will undo the changes made on the record
![]() Process button – This will display all the Customers with the transaction based on the criteria selected
Process button – This will display all the Customers with the transaction based on the criteria selected
![]() Email/Print Selected button – let’s you email or print only the selected customers displayed on the grid.
Email/Print Selected button – let’s you email or print only the selected customers displayed on the grid.
![]() Email/Print All button – let’s you email or print all reports based on the criteria for the displayed customers whether email or print column is selected or not.
Email/Print All button – let’s you email or print all reports based on the criteria for the displayed customers whether email or print column is selected or not.
![]() Close button – This will close the form
Close button – This will close the form
Reference: Task 738