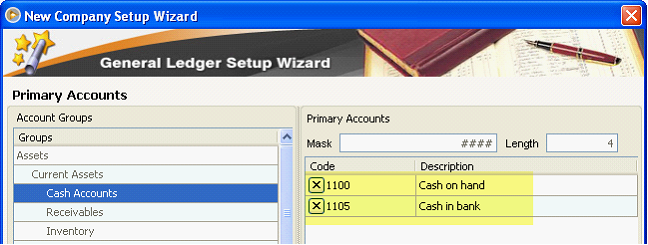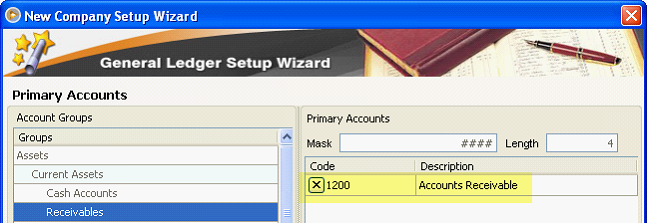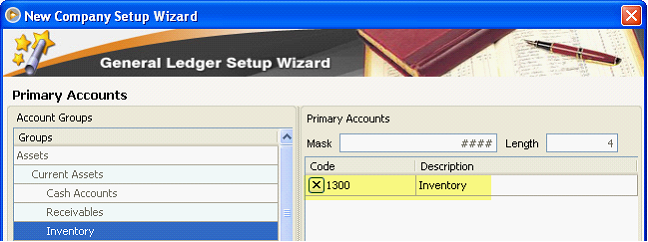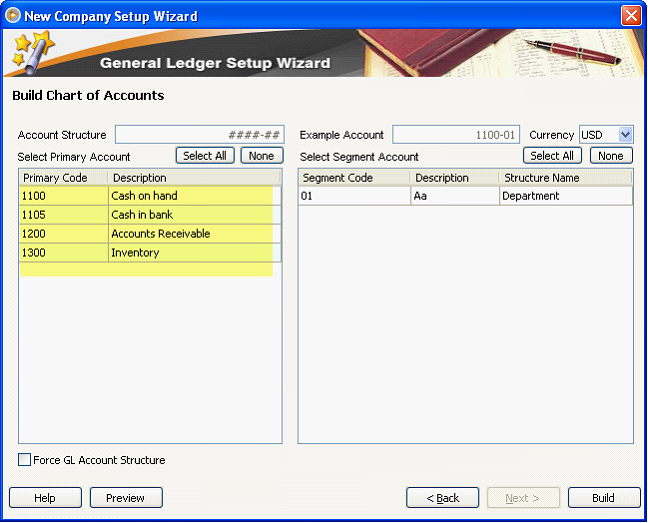Account Template Management
The following will show you how to use the Account Template Management form and the steps on how to create, import and even export an account template.
From Accounting menu > select General Ledger Setup Wizard > Step 3: Add/Edit Primary Accounts > click Add Primary Accounts button.
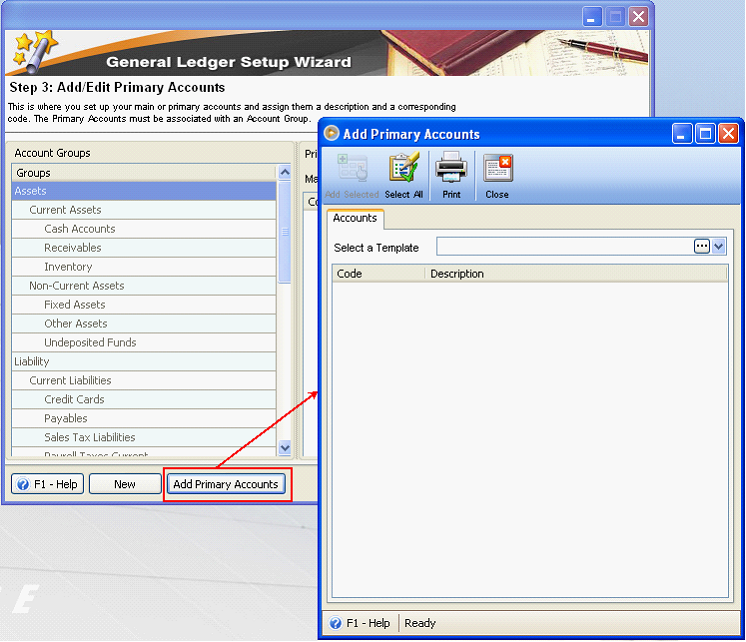
When the Add Primary Accounts form opens, click on the ellipse button in the Select a Template field to create a new account template.
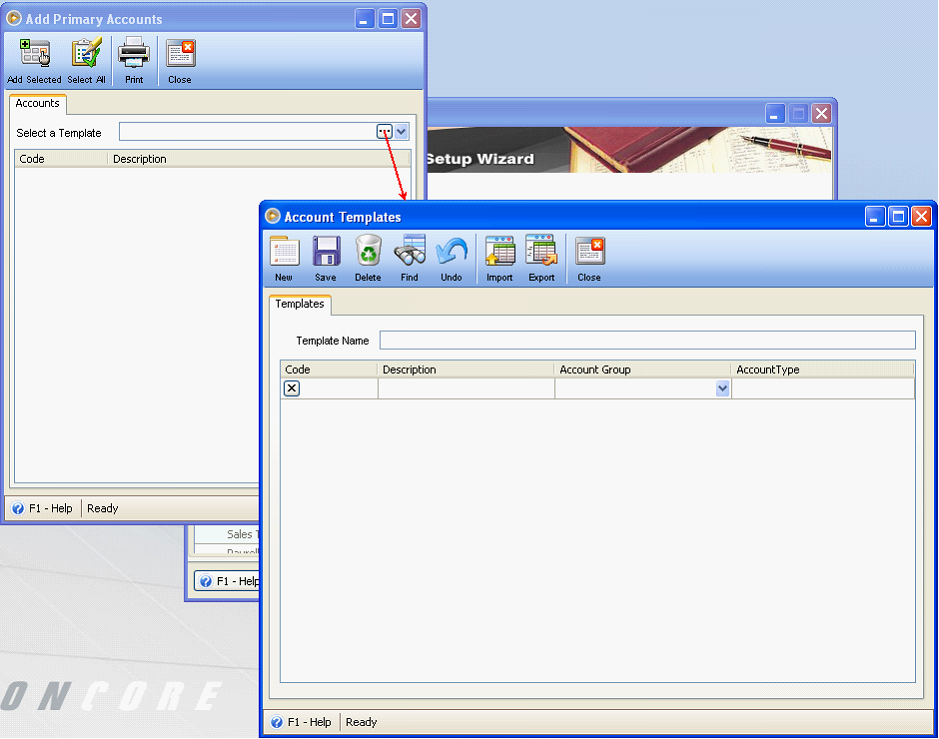
Here is a sample account template.
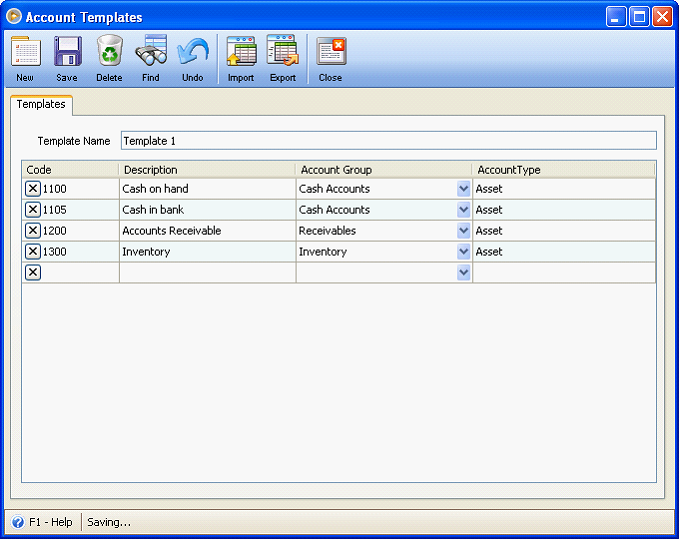
To export an account template, click on the Export button. When the Save as form opens, enter the filename of that template and click Save button.
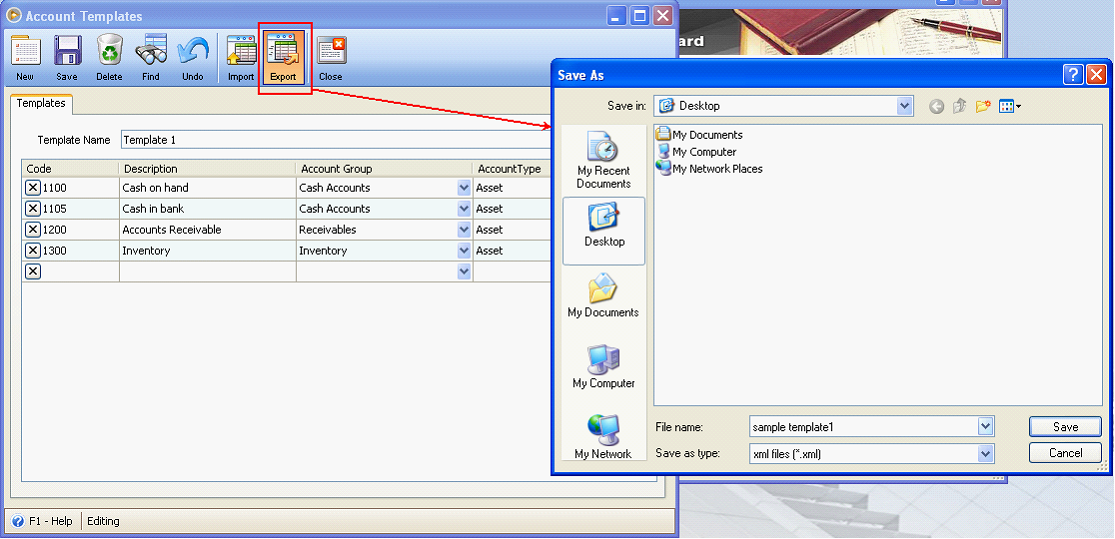
To import an account template, click on the Import button. When the Open form opens, select the account template file and click Open button.
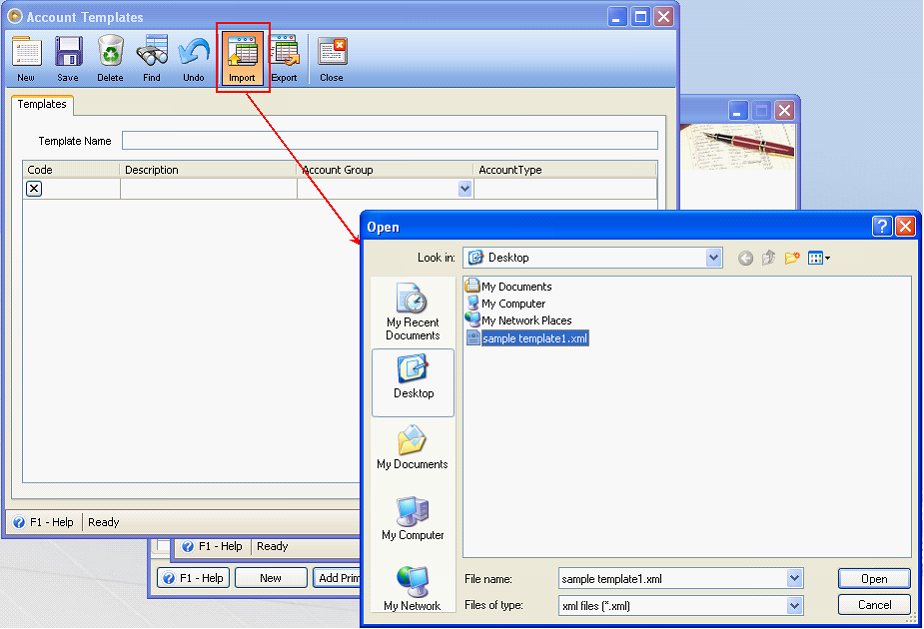
All the accounts from sample template1 will be imported onto this Account Template record.
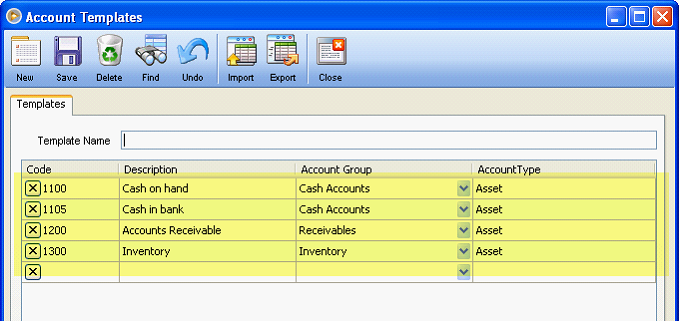
Then enter a template name for this template.
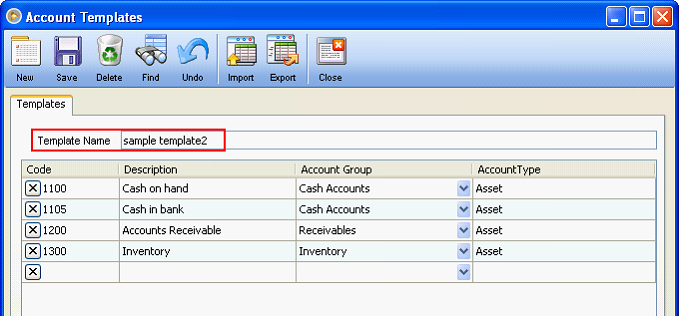
To select a template that you will use for your Chart of Accounts, in the Select a Template combo box list, select a template.
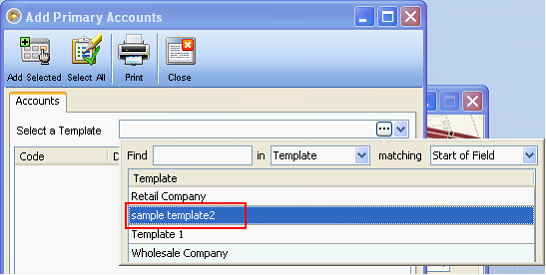
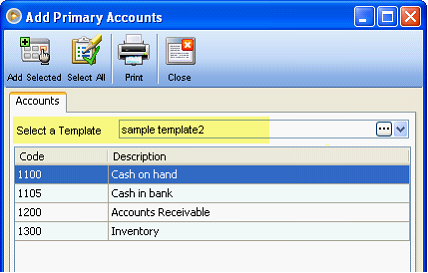
Once the accounts are added on the Add Primary Accounts, click Select All button to highlight all the accounts to be added and then click Add Selected button. A message will then be shown to confirm the importing of accounts. Click YES on that message. 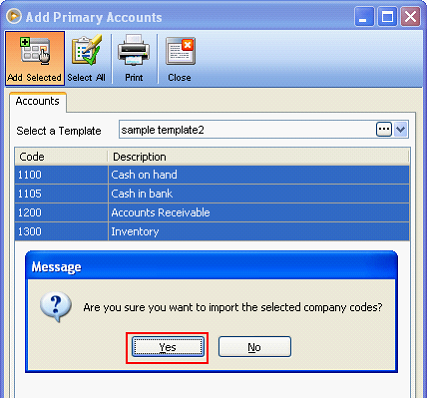
Here are the accounts imported.