|
Refund from a Vendor
The following steps will guide you through the refund process from a Vendor.
1. Create a Debit Memo for the amount of refund and post it.
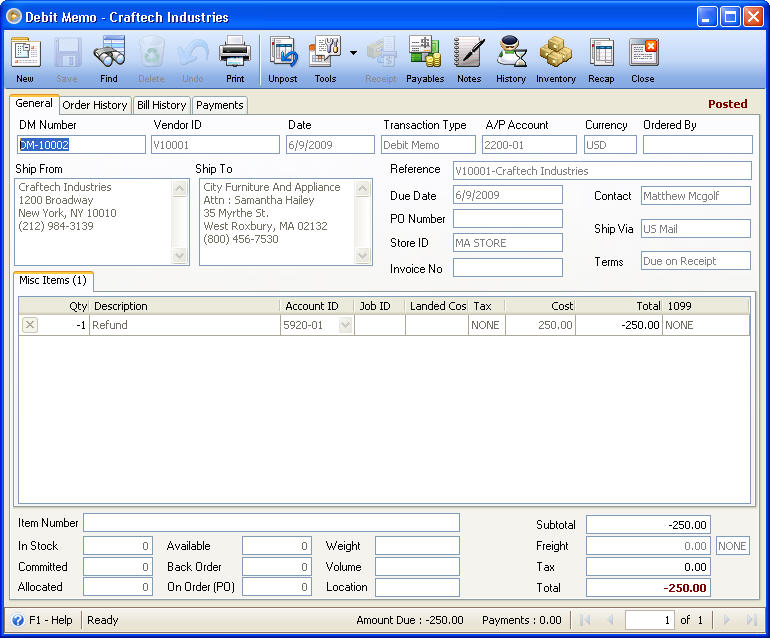
2. Click Payables button in Bills form to bring you directly to the Pay Bills form or you may click New Pay Bills under Purchasing menu. That will then open the Find the Vendor for this Payable form. Select the same Vendor you used when creating the Debit Memo. As with this example, select V10001 – Craftech Industries.
3. When Pay Bills form opens, select the debit memo transaction and click ellipse button in the Payment field (grid area) to bring over the Bill Total into that field. Then double click on the Amount Paid field, to bring that same amount into that field.
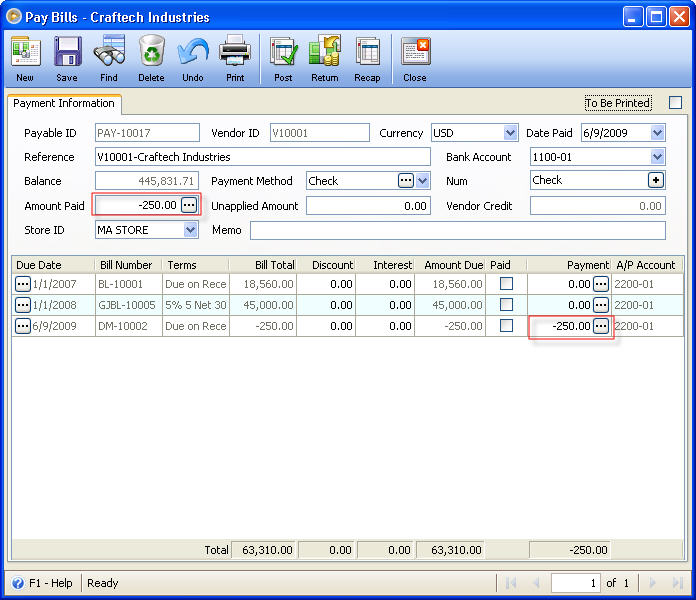
Since this is a Vendor Refund, in the Payment Method field select Refund. You no longer need a check number so just leave the Num field as it is. Then post the transaction.
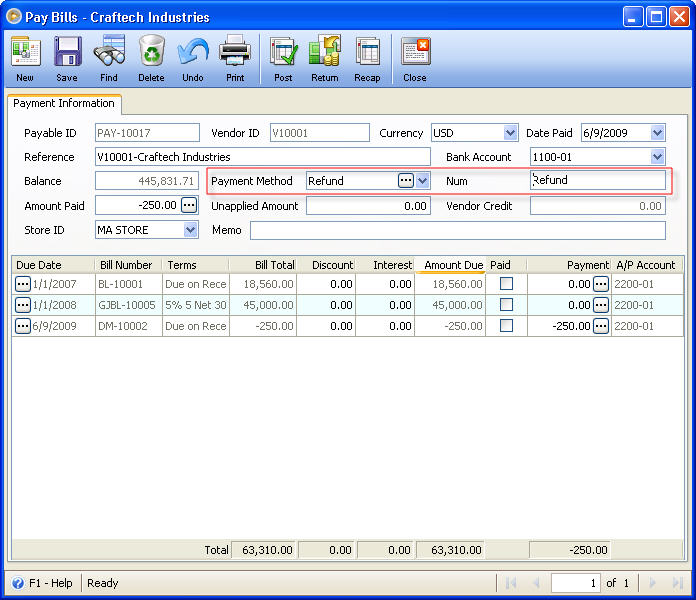
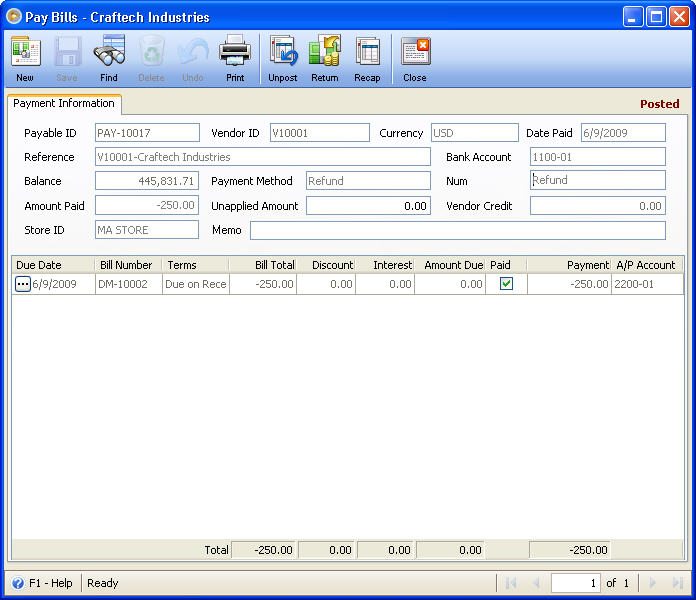
4. As soon as the transaction is posted, VisionCore will automatically create a Deposit transaction for the vendor refund. To open the transaction, go to Accounting menu and select Deposits.
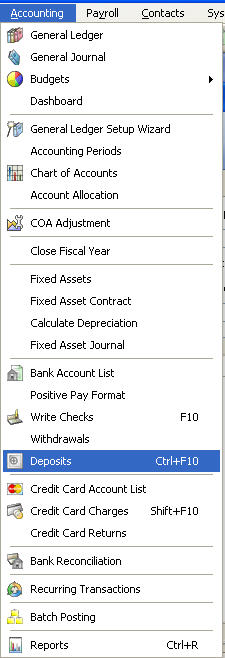
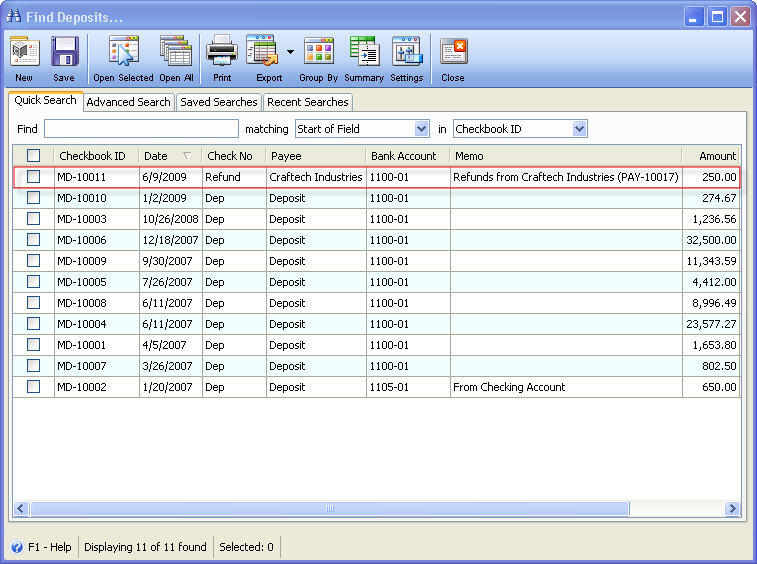
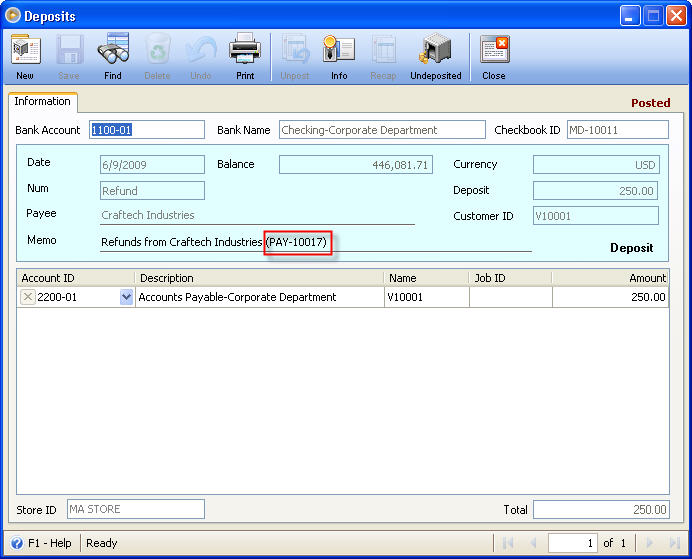
Note that you cannot Unpost this deposit transaction directly in the Deposit form. If you want to unpost Vendor Refund transaction you will need to upost it in Pay Bills form.
Vendor Refund from a Prepayment
When receiving a refund for the prepayment made and that prepayment is not yet applied to other payables, the same process as shown in Refund from a Vendor is used. The only difference is you will no longer need to create a debit memo for the refund. You will be selecting the original prepayment transaction in Pay Bills. The following steps will walk you through the process of Returning Vendor Prepayment.
This is the Vendor Prepayment transaction. For instance, the order is canceled. Now your vendor will be giving back your prepayment.
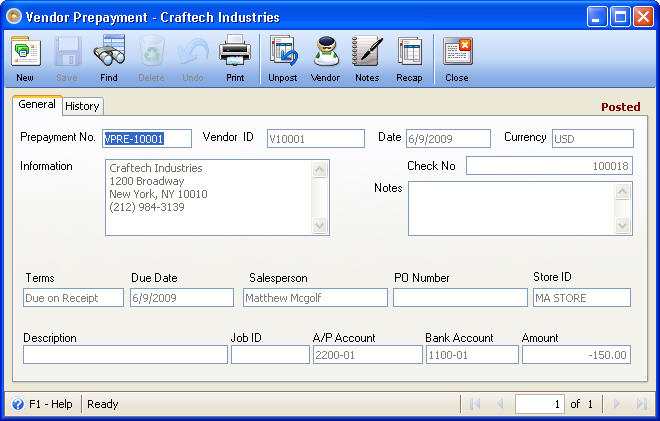
1. First is, go to Purchasing menu and select New Pay Bills. That will then open the Find the Vendor for this Payable form. Select that Vendor, as with this example, select V10001 – Craftech Industries.
When Pay Bills form opens, select the prepayment transaction and click ellipse button in the Payment field (grid area) to bring over the Bill Total into that field. Then double click on the Amount Paid field, to bring that same amount into that field.
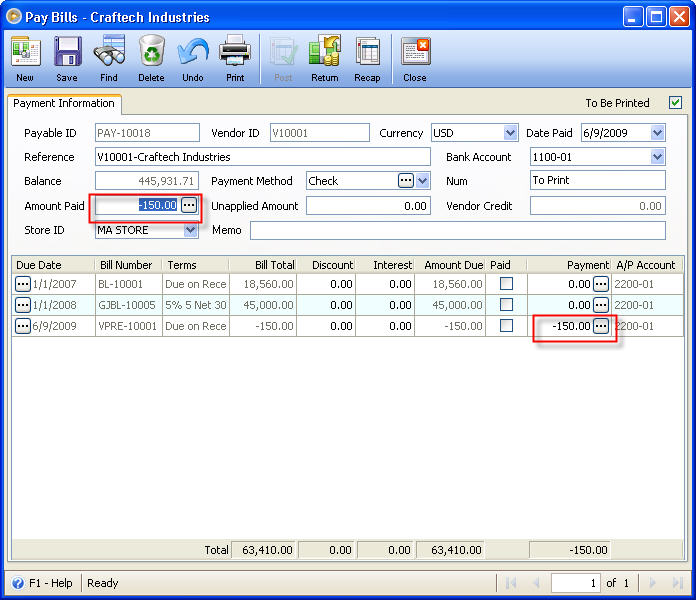
Since this is a Refund from your Vendor on the prepayment made, in the Payment Method field select Refund. You no longer need a check number so just leave the Num field as it is. Then post the transaction.
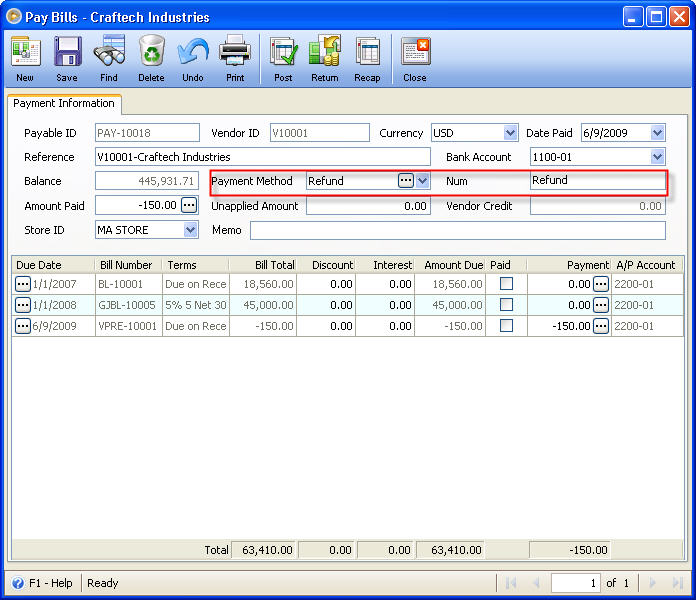
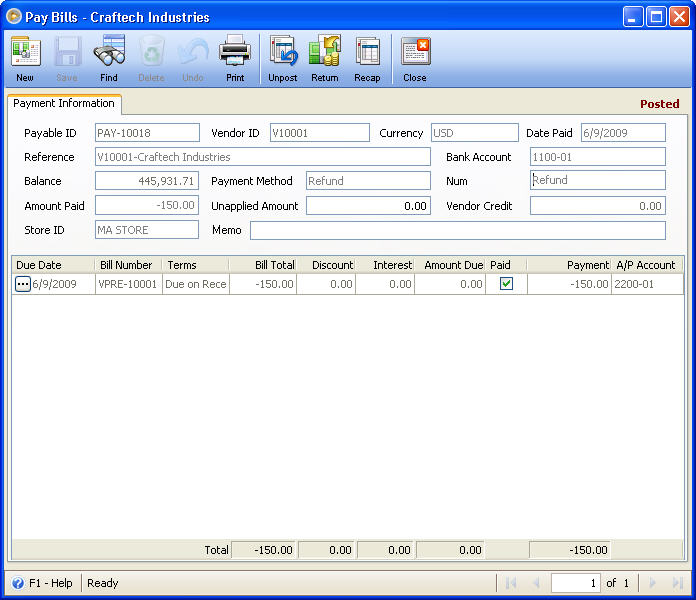
4. As soon as the transaction is posted, VisionCore will automatically create a Deposit transaction for the vendor refund. To open the transaction, go to Accounting menu and select Deposits.
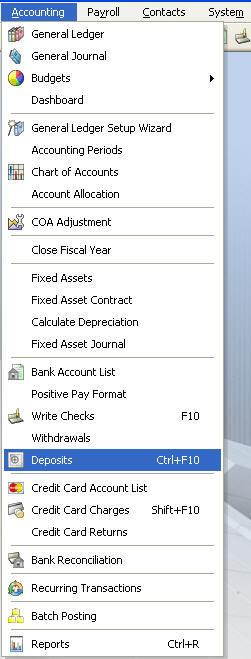
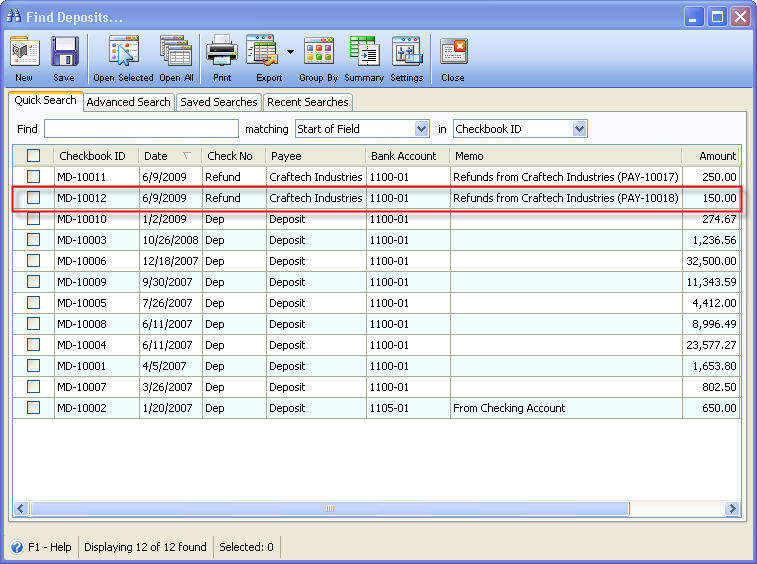
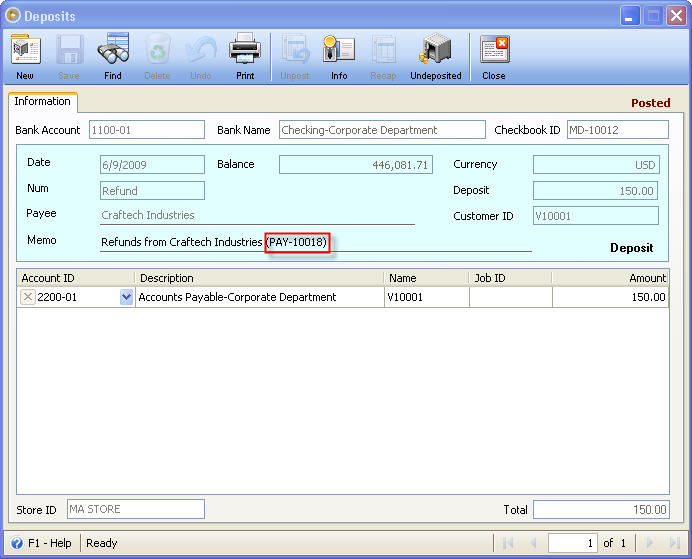
Note that you cannot Unpost this deposit transaction directly in the Deposit form. If you want to unpost Vendor Refund transaction you will need to upost it in Pay Bills form.
|